"Advanced mode in Realphones" - monitoring fine-tuning capabilities
In the last article, we talked about how you can quickly start working with Realphones in Easy mode. The plugin also has an advanced mode that provides more options for fine-tuning monitoring to your needs. Let's try to figure out Advanced mode, and also discuss the purpose of both modes.
1️⃣ Easy Mode
At the first launch, Realphones opens with a simplified interface - Easy Mode. Its main task is to simplify the setup and use of Realphones so that you can start using the plugin in just a few clicks. This mode has only three controls which help you quickly set up your monitoring and get to work.
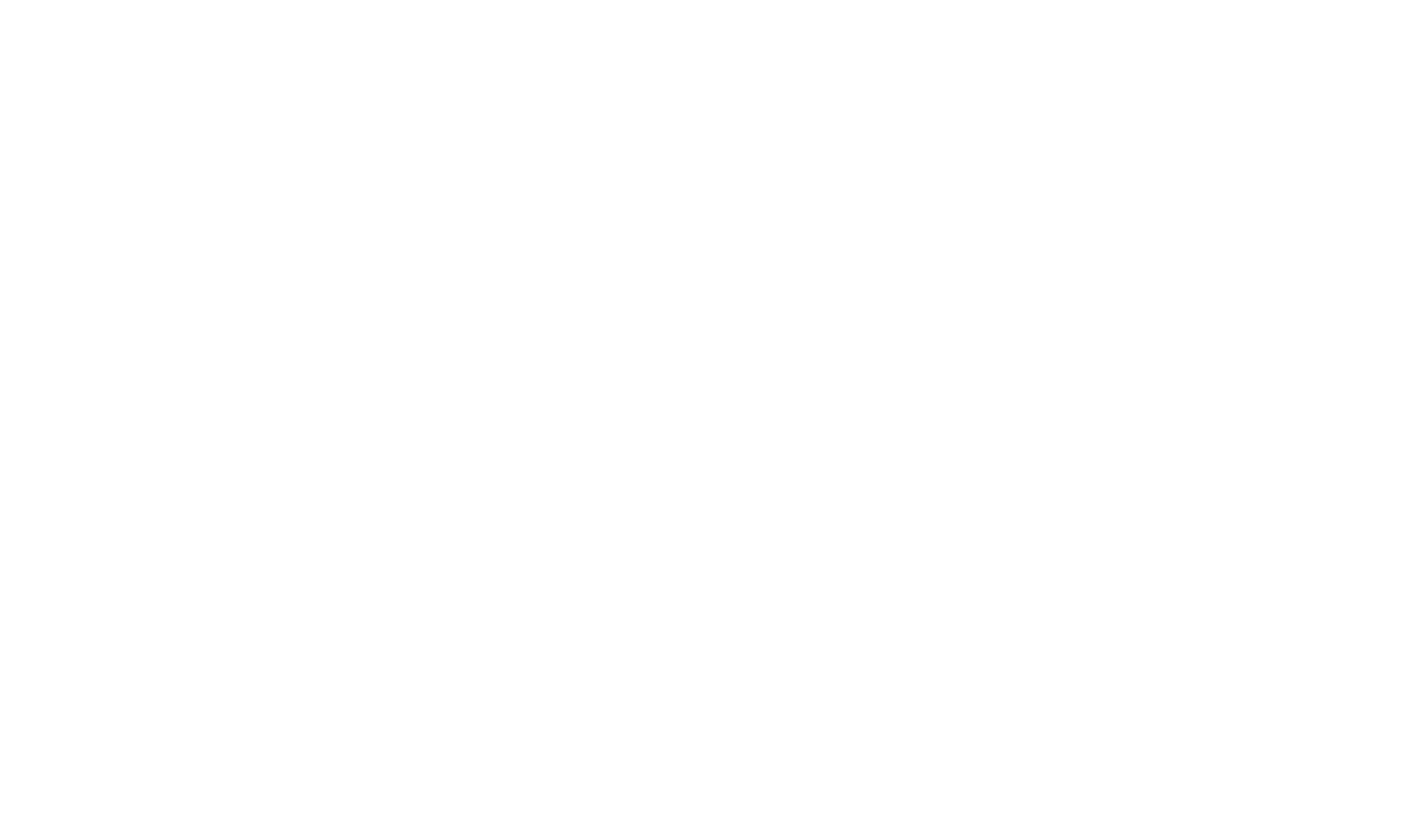
Easy mode UI in Realphones
Easy Mode is a full-fledged and fully functional, which includes emulation of various acoustic systems and headphones - both professional and household, as well as emulation of the club and car acoustics. This provides a wide range of possibilities for mixing and mix-checking. All these options are presented as ready-made configurations, and you just have to choose the necessary one and get to work.
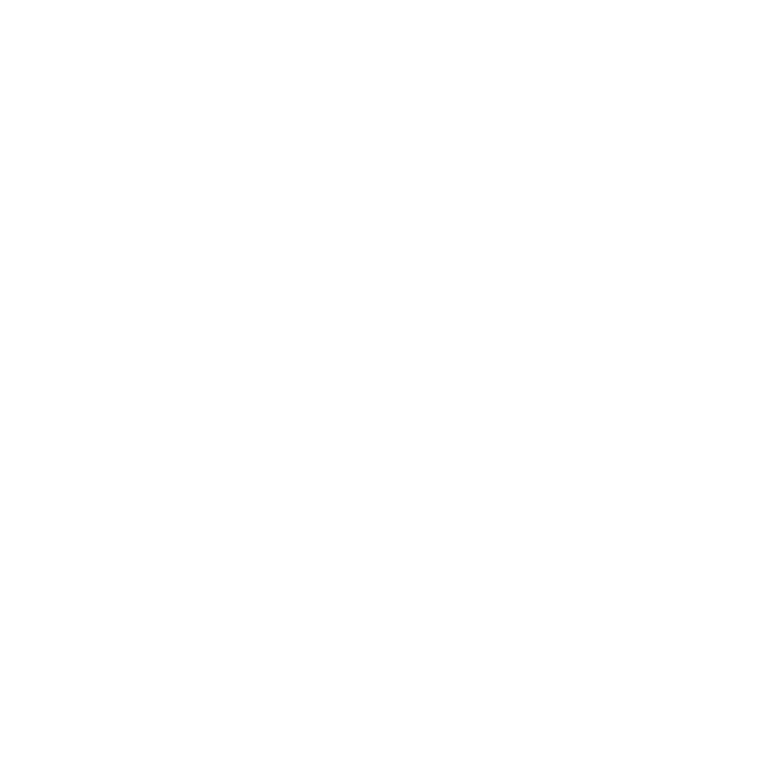
Speaker configurations in Realphones
2️⃣ Advanced mode usage scenarios
For most users, working with Easy mode will be enough to create a high-quality mix with a good translation. But what if you want more and you have a need to configure your monitoring more scrupulously? There is such an opportunity in Realphones. For switching to Advanced mode open the menu and uncheck Easy Mode.
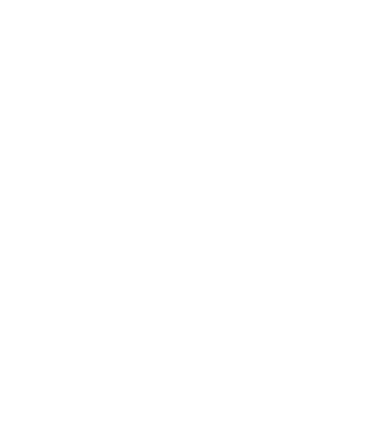
Settings menu in Realphones
Advanced Mode is an interface for those who like to experiment and understand exactly how to change monitoring to increase its informativeness and usefulness for their needs. Its main task is to provide an opportunity to bring monitoring closer to what you want it to be with additional parameters.
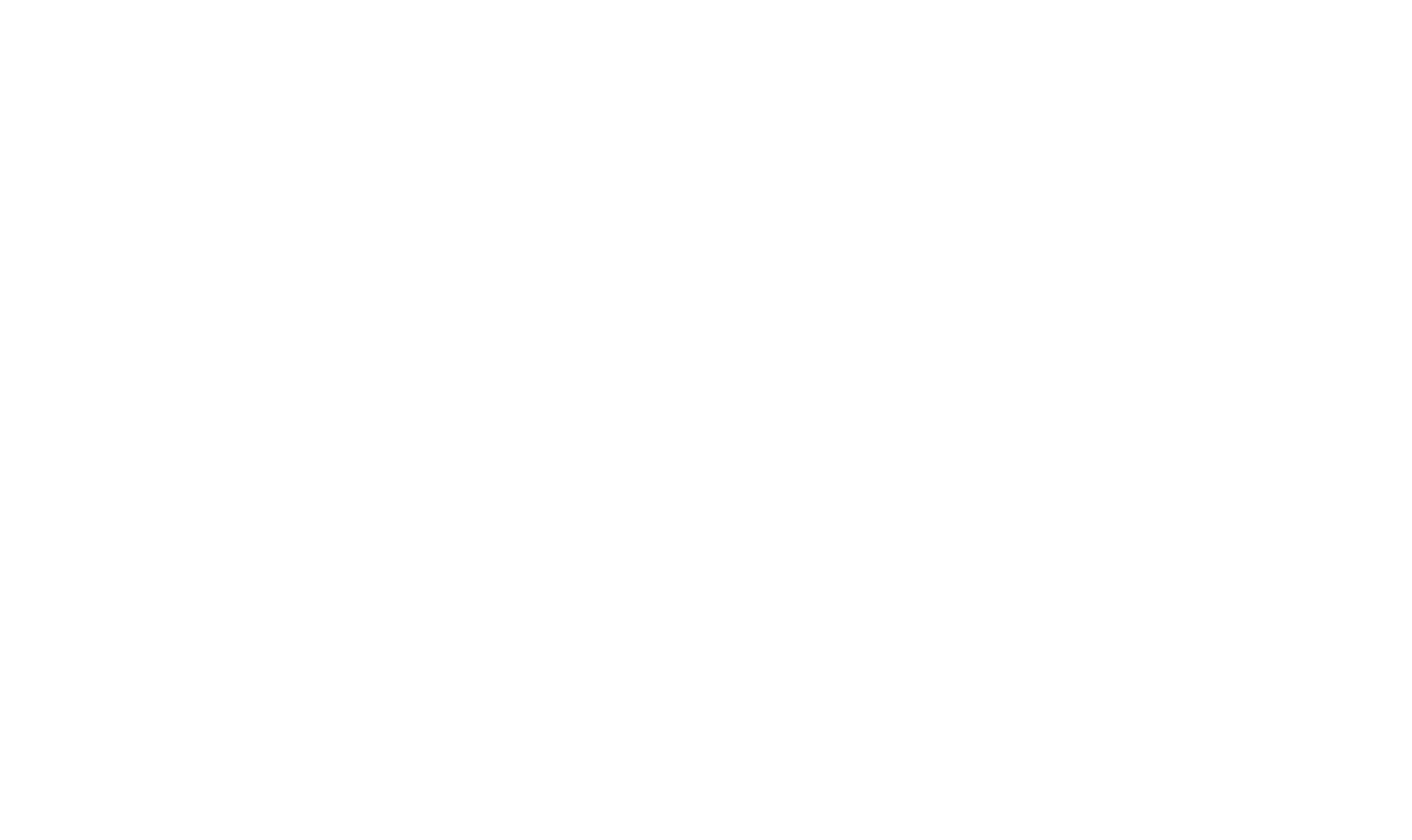
Advanced mode in Realphones
One of the possible scenarios for using the advanced mode is to tweak configurations from Easy Mode to your preferences.
How does it work? For example, in Easy Mode, you can select the "Real Studio - Near" configuration. You like its sound, but you want to slightly reduce the emphasis on midrange frequencies characteristic of studio monitors that are emulated in this preset. It's easy to do this - you can use the "Tone" equalizer and use the "Mid" controller to adjust the level of mid frequencies.
And what if in the process of work, you do not have enough width of the stereo picture or vice versa, it seems too narrow for you? You can use the settings of the binaural positioning module for audio sources. Use the "Angle" control to adjust the distance between the sound sources in the virtual space.
What if the pads of your headphones were deformed during a long period of operation due to normal wear, and the sound emitters are located too close to the auricles and this led to losses in the high-frequency range? Or vice versa, your headphones have deviations towards high frequencies due to insufficient clamping. The "Pressure" knob compensates for the sound deviation caused by the mismatch of the degree of pressure of the headphones.
The advanced mode also allows you to control the level of sound reflections in the selected studio control room using the "Ambience" controller. Setting this parameter to 0% will result in a sound without reflections, while 100% will correspond to the measured initial level of reflections.
You also can, if necessary, to turn on/off the modules in Realphones and combine their influence on the sound with each other. One of the scenarios is to leave only the correction of the frequency response of your headphones and the emulation of the speaker system, but without the binaural positioning (HRTF) and other controls.
Another reason why you may need additional settings is the difference in sound between different specimens of headphones.
Despite the fact that headphones of the same model are manufactured using the same technologies and quality control, there are always manufacturing tolerances that can affect the frequency response. This leads to its deviations from pair to pair, as well as to the difference between the left and right speakers. The spread between instances can be up to 6 dB (±3 dB) - this is a noticeable difference. Because of this difference, the standard correction profile may not work perfectly with some examples of headphones of the same model.
How does it work? For example, in Easy Mode, you can select the "Real Studio - Near" configuration. You like its sound, but you want to slightly reduce the emphasis on midrange frequencies characteristic of studio monitors that are emulated in this preset. It's easy to do this - you can use the "Tone" equalizer and use the "Mid" controller to adjust the level of mid frequencies.
And what if in the process of work, you do not have enough width of the stereo picture or vice versa, it seems too narrow for you? You can use the settings of the binaural positioning module for audio sources. Use the "Angle" control to adjust the distance between the sound sources in the virtual space.
What if the pads of your headphones were deformed during a long period of operation due to normal wear, and the sound emitters are located too close to the auricles and this led to losses in the high-frequency range? Or vice versa, your headphones have deviations towards high frequencies due to insufficient clamping. The "Pressure" knob compensates for the sound deviation caused by the mismatch of the degree of pressure of the headphones.
The advanced mode also allows you to control the level of sound reflections in the selected studio control room using the "Ambience" controller. Setting this parameter to 0% will result in a sound without reflections, while 100% will correspond to the measured initial level of reflections.
You also can, if necessary, to turn on/off the modules in Realphones and combine their influence on the sound with each other. One of the scenarios is to leave only the correction of the frequency response of your headphones and the emulation of the speaker system, but without the binaural positioning (HRTF) and other controls.
Another reason why you may need additional settings is the difference in sound between different specimens of headphones.
Despite the fact that headphones of the same model are manufactured using the same technologies and quality control, there are always manufacturing tolerances that can affect the frequency response. This leads to its deviations from pair to pair, as well as to the difference between the left and right speakers. The spread between instances can be up to 6 dB (±3 dB) - this is a noticeable difference. Because of this difference, the standard correction profile may not work perfectly with some examples of headphones of the same model.
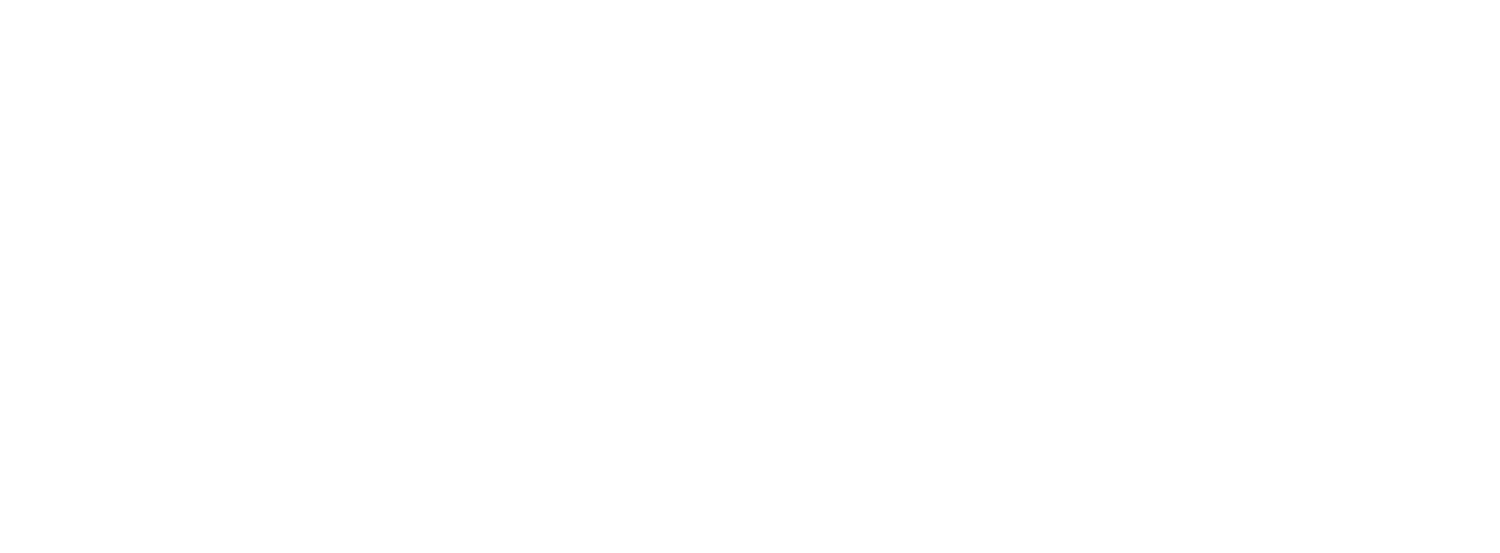
Graphic of the difference in the frequency response amplitude of different examples of the headphones within the same model
In most cases, to solve this problem, it is enough to adjust the degree of correction with the "Correction" slider, but in some cases, additional equalization using the "Tone" module may be necessary.
3️⃣ Advanced mode modules and functionality
We have already figured out how Easy mode works and what Advanced mode is for. Now let's explore each module and its capabilities in Advanced mode in detail.
Frequency Response correction
Frequency Response correction
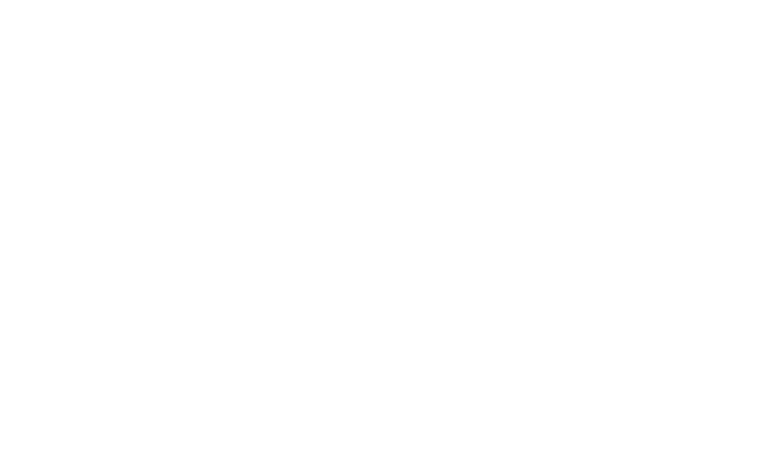
Frequency Response correction in Realphones
The frequency response correction module will make the transmission of tones more accurate and can compensate for its shortcomings related to the design of the headphones.
The "Correction" slider controls the degree of the frequency response correction applied to your headphones. 100% represents full matching to the measured values. However, setting the "Correction" slider below 100% may give you more detailed control over the mix, and it could minimise aural fatigue. If you hear any unexpected timbral colouring, we recommend reducing the value until you get cleaner sound perception.
"Presence" controls sharp variations of frequency response correction and psychoacoustically induced slight attenuation in the low and mid frequencies.
Increase the "Pressure" control if your headphones have deviation towards high frequencies due to inappropriate fit. Conversely, reduce the Pressure if the ear pads are deformed due to normal wear over long periods of operation and sound emitters are too close to the auricles that may cause a loss in the high-frequency range.
Binaural Room Simulation
The "Correction" slider controls the degree of the frequency response correction applied to your headphones. 100% represents full matching to the measured values. However, setting the "Correction" slider below 100% may give you more detailed control over the mix, and it could minimise aural fatigue. If you hear any unexpected timbral colouring, we recommend reducing the value until you get cleaner sound perception.
"Presence" controls sharp variations of frequency response correction and psychoacoustically induced slight attenuation in the low and mid frequencies.
Increase the "Pressure" control if your headphones have deviation towards high frequencies due to inappropriate fit. Conversely, reduce the Pressure if the ear pads are deformed due to normal wear over long periods of operation and sound emitters are too close to the auricles that may cause a loss in the high-frequency range.
Binaural Room Simulation
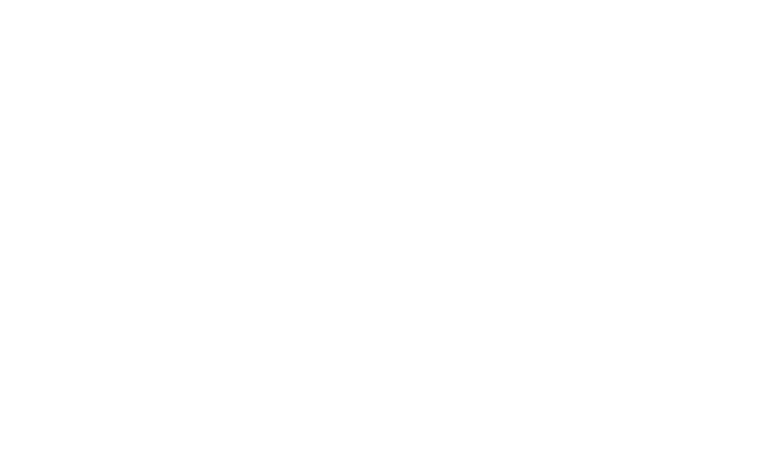
Studio environment emulation in Realphones
The studio environment module solves the problem of dry sound without any reflections in the headphones, thus getting your monitoring closer to the sound of studio monitors in the control room.
Using the "Ambience" control, you can set the desired level of reflections.
Psychoacoustic emulation. The HRTF binaural module.
Using the "Ambience" control, you can set the desired level of reflections.
Psychoacoustic emulation. The HRTF binaural module.
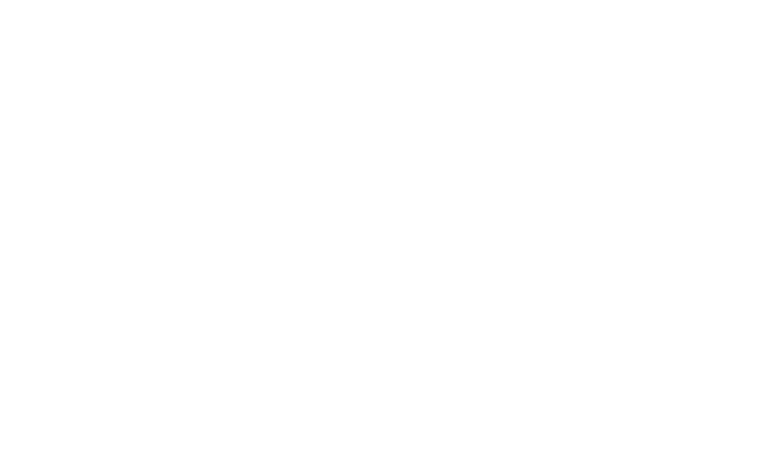
The HRTF binaural module in Realphones
An algorithm based on HRTF scientific measurements allows you to create a virtual sound stage and a phantom center of studio monitors. This allows you to more accurately assess not only the width and panning, but also the levels, equalization and dynamics of the mix, helping to avoid errors that may occur when mixing in headphones without binaural processing.
"Angle" represents the angular distance between sound sources in a virtual space and is achieved by binaural positioning.
"HRTF" provides more accurate correspondence to the spatial and timbral perception that occurs when listening to sound sources placed in front of the listener.
Speaker Emulation
"Angle" represents the angular distance between sound sources in a virtual space and is achieved by binaural positioning.
"HRTF" provides more accurate correspondence to the spatial and timbral perception that occurs when listening to sound sources placed in front of the listener.
Speaker Emulation
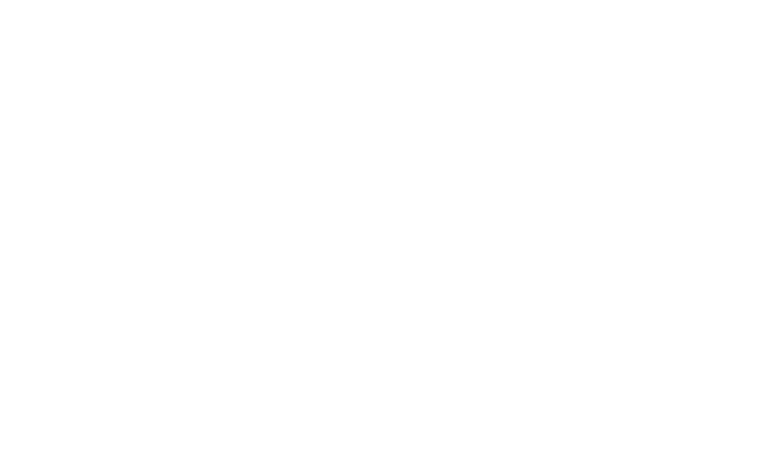
Speaker Emulation in Realphones
Speaker emulation is a module that reproduces the influence of axial and off-axis frequency characteristics of loudspeakers. You can apply the frequency response of different speaker models from the list of available models. It helps to evaluate the sound of the mix on different systems with their own specific tonal properties.
The "Response" parameter allows you to control the degree of processing applied to achieve the frequency response of the selected speakers.
"Density" is a simulation of low-frequency body vibration, which is missing during headphones reproduction. The psychoacoustic harmonic generator create bass vibrations. It helps to get more accurate perception of the level and dynamics of low-frequency components in the mix.
The "Warmth" parameter controls the tonal variations in speaker sound that occurs due to the impact of room reflections and off-axis frequency response. In real room conditions, the frequency balance of speaker systems shifts towards the low and medium range and high frequencies decrease. This occurs in all rooms and is perceived by the ear as a natural effect applied on the sound, which subjectively makes it warmer, softer and deeper.
The "Response" parameter allows you to control the degree of processing applied to achieve the frequency response of the selected speakers.
"Density" is a simulation of low-frequency body vibration, which is missing during headphones reproduction. The psychoacoustic harmonic generator create bass vibrations. It helps to get more accurate perception of the level and dynamics of low-frequency components in the mix.
The "Warmth" parameter controls the tonal variations in speaker sound that occurs due to the impact of room reflections and off-axis frequency response. In real room conditions, the frequency balance of speaker systems shifts towards the low and medium range and high frequencies decrease. This occurs in all rooms and is perceived by the ear as a natural effect applied on the sound, which subjectively makes it warmer, softer and deeper.
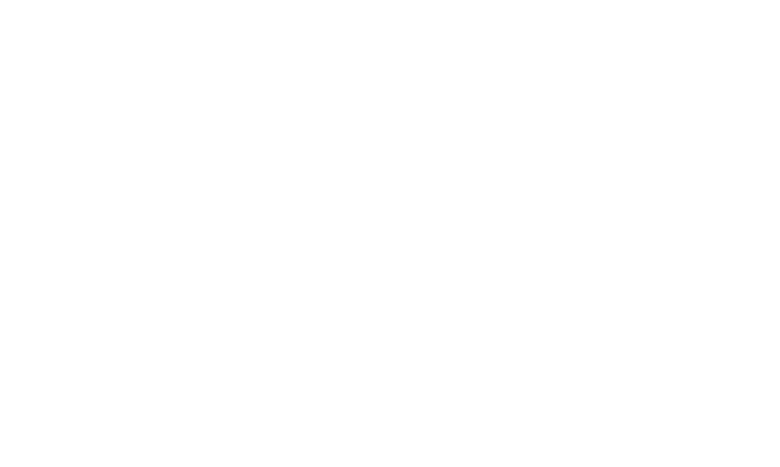
Tone in Realphones
"Tone" is a three-band equalizer that allows you to adjust the tonal balance. Its algorithm uses measurements of a large number of headphone models to effectively manage tonal balance. "Tone" uses compensation for volume changes to improve comfort when setting the equalization.
Monitoring control and output section
Monitoring control consists of various tools that will help control the technical aspects of the mix.
Monitoring control and output section
Monitoring control consists of various tools that will help control the technical aspects of the mix.
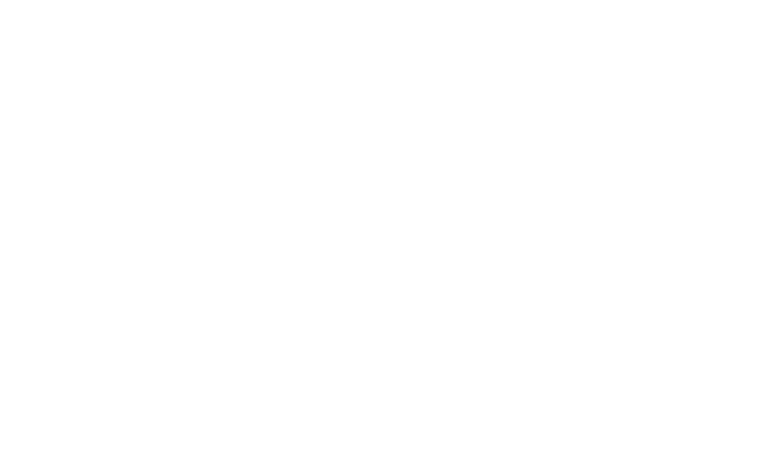
Monitoring control selection in Realphones
1 – in-phase / mono component of sound (Mid) solo.
2 – anti-phase component of sound (Side) solo.
3 – left channel solo.
4 – right channel solo.
5 – polarity inversion of the right channel.
6 – switch to one virtual loudspeaker located in the centre.
7 – swap right and left channels.
8 – low-frequency range selection (below 140 Hz).
9 – medium frequency range selection (140 to 8000 Hz).
10 – high frequency range selection(above 8000 Hz).
11 – allows for either solo or mute frequency range areas.
2 – anti-phase component of sound (Side) solo.
3 – left channel solo.
4 – right channel solo.
5 – polarity inversion of the right channel.
6 – switch to one virtual loudspeaker located in the centre.
7 – swap right and left channels.
8 – low-frequency range selection (below 140 Hz).
9 – medium frequency range selection (140 to 8000 Hz).
10 – high frequency range selection(above 8000 Hz).
11 – allows for either solo or mute frequency range areas.
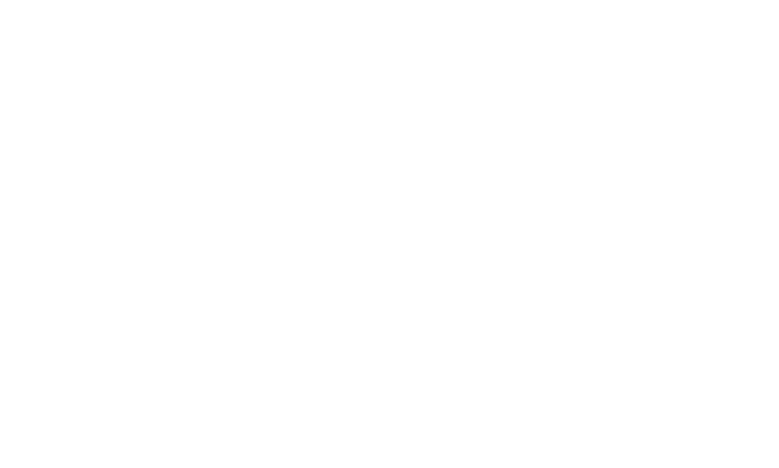
Output section in Realphones
"Limiter"– Enables/disables the output limiter for overload protection. Operation of the Limiter may distort the dynamics of the input audio. Red Column - Indicates the relative level of the Limiter's gain reduction.
"Peak Level Indicator" – Shows the maximum measured peak level of the output signal. It will indicate the overload regardless of whether the Limiter is on or off. The Peak Level Indicator will display the maximum output level or the maximum gain reduction level of the Limiter since the last indicator reset. Click it to reset.
"Overload Trim" – Allows you to lower the output level and avoid overload if the peak signal exceeds a 0dB value. Just click the button to lower the Output Level by the current value of the Peak Level Indicator.
"Output" – Regulates the output level of the signal.
"Bal" (Balance) – Changes the balance between the left and right channels. Initially, this parameter is not active. To enable it, go to the settings menu and select "Use Output Balance".
Snapshots and presets
"Peak Level Indicator" – Shows the maximum measured peak level of the output signal. It will indicate the overload regardless of whether the Limiter is on or off. The Peak Level Indicator will display the maximum output level or the maximum gain reduction level of the Limiter since the last indicator reset. Click it to reset.
"Overload Trim" – Allows you to lower the output level and avoid overload if the peak signal exceeds a 0dB value. Just click the button to lower the Output Level by the current value of the Peak Level Indicator.
"Output" – Regulates the output level of the signal.
"Bal" (Balance) – Changes the balance between the left and right channels. Initially, this parameter is not active. To enable it, go to the settings menu and select "Use Output Balance".
Snapshots and presets
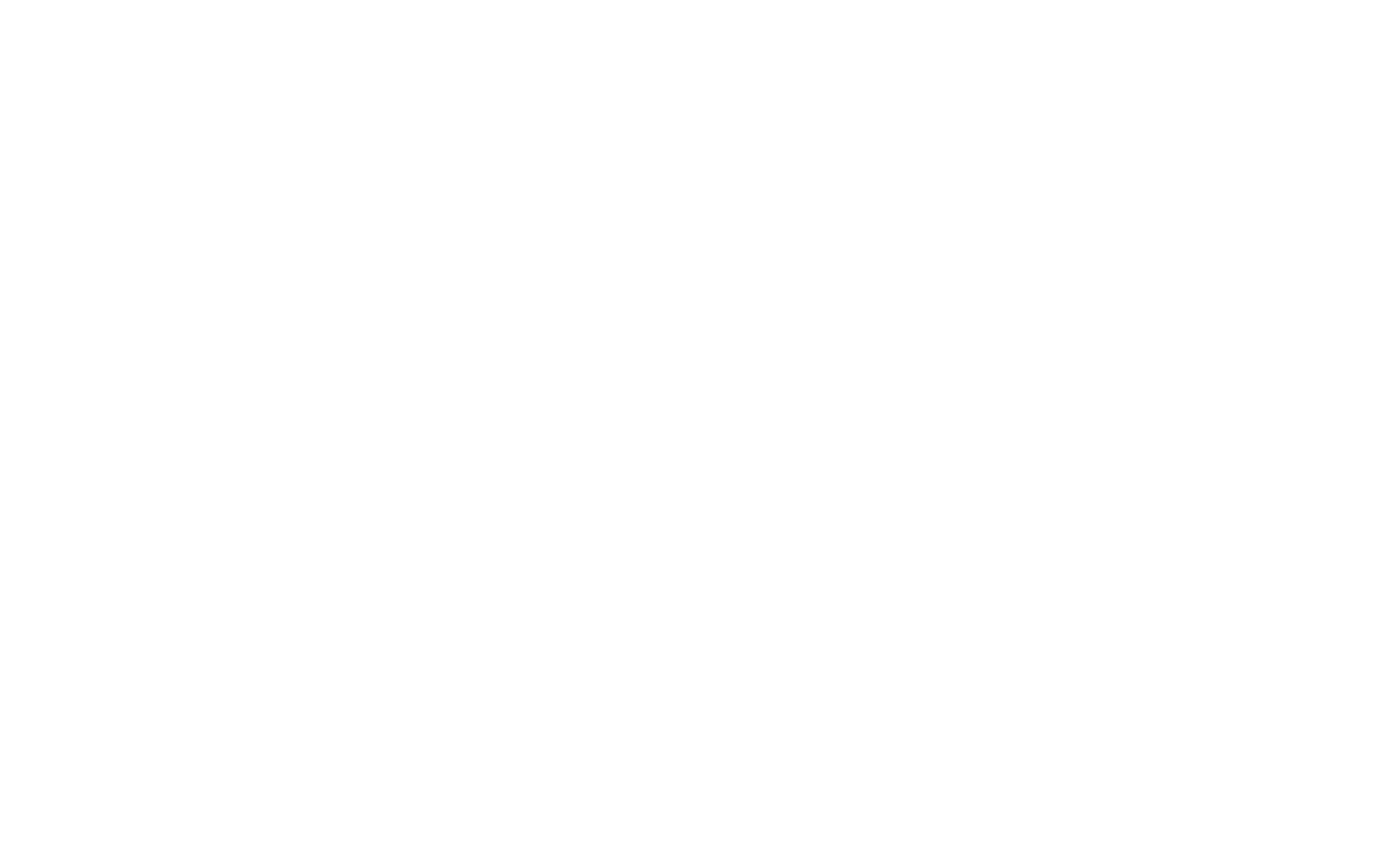
Monitor banks in Realphones
For a quick start, we have prepared sets with configurations - "Snapshots" and "Presets". Them used to save and restore certain states of Realphones. You can use them as a starting point, or save your own variants with different settings.
More details about the purpose of "Snapshots" and "Presets" can be found in our user manual.
In conclusion of the article, we would like to repeat that working in Easy mode closes the basic needs of many users. We specially developed this mode to make it easier to use Realphones for new users and to give them a quick start. Advanced mode is the core of the plugin, which has a wide range of options for detailed monitoring configuration. If you're afraid of the amount of controls in the advanced mode, feel free to use Easy mode and it will be enough for most tasks. If you feel you are ready to expand your monitoring horizons, don't be afraid to use parameters from the advanced mode.
More details about the purpose of "Snapshots" and "Presets" can be found in our user manual.
In conclusion of the article, we would like to repeat that working in Easy mode closes the basic needs of many users. We specially developed this mode to make it easier to use Realphones for new users and to give them a quick start. Advanced mode is the core of the plugin, which has a wide range of options for detailed monitoring configuration. If you're afraid of the amount of controls in the advanced mode, feel free to use Easy mode and it will be enough for most tasks. If you feel you are ready to expand your monitoring horizons, don't be afraid to use parameters from the advanced mode.
What do you think?
0 reactions0
👍
Like
0
😍
Love
0
🤔
Think
0
😲
Surprised
0
🔥
Fire
0
💡
Idea
Materials you may find interesting
Want to check Realphones in action?
Download your free 41-day trial today
Realphones supports over 200 popular headphone models
