How to quickly set up Realphones 2
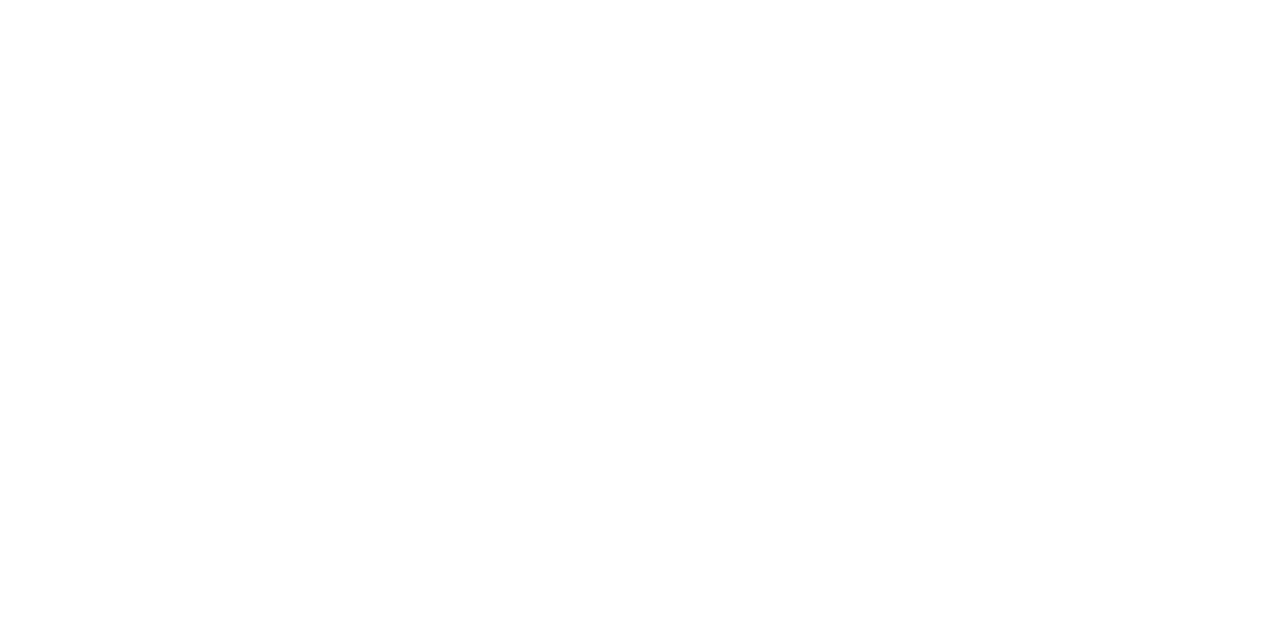
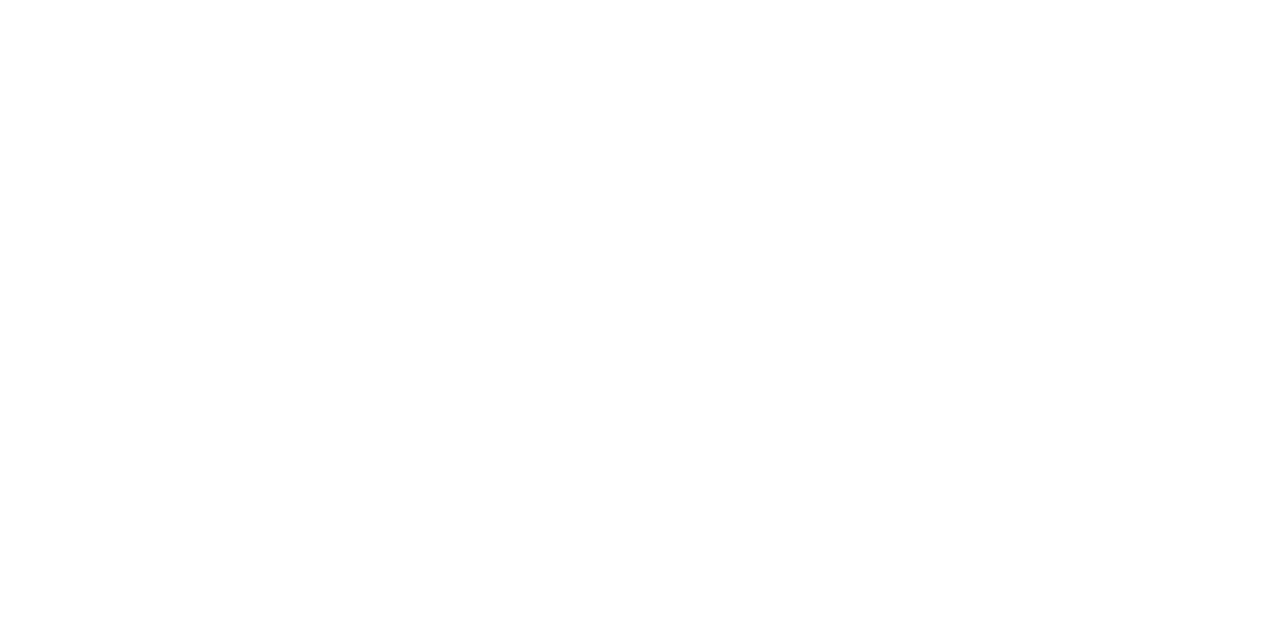
Today, we will discuss the Easy Mode in Realphones 2 and how to quickly set it up to start working on mixes immediately after installing the plugin. Additionally, we will talk about emulation sets and how they can be useful for you.
"I've installed Realphones 2, what's next?" - let's find out.
"I've installed Realphones 2, what's next?" - let's find out.
1️⃣ Main Control Elements
We recommend starting with Realphones in Easy Mode – a simplified interface mode that allows you to easily adjust headphone sound in just a few clicks. In this mode, the plugin launches immediately after installation, and no additional actions are required to enable it. If you have the Advanced mode enabled, you can switch to Easy Mode by clicking the settings button and selecting "Switch to Easy Mode".
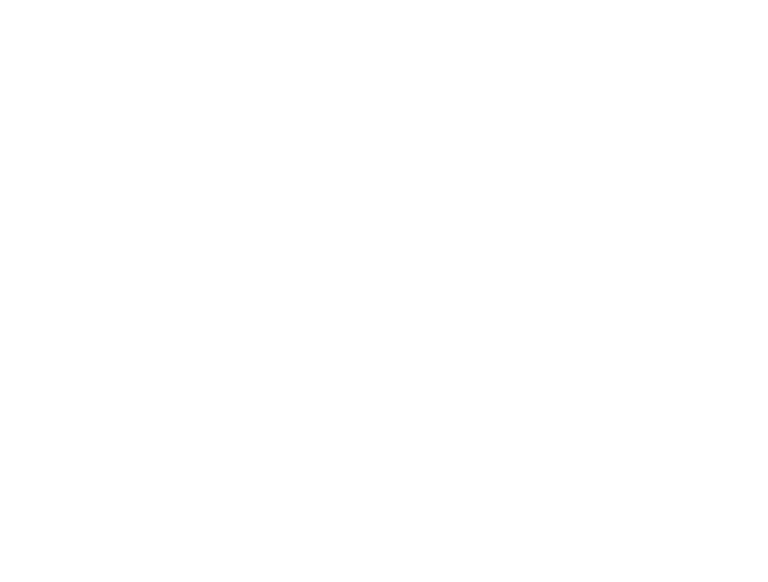
Easy Mode Control Elements
(1) Profiles selection menu for headphone frequency response calibration. Right after installation and launch, you'll have access to generic profiles for closed and open headphone models. To add profiles for specific models from the supported list, activate the plugin using the purchased license data or register for the free 41-day trial period.
(2) Settings menu for standard and custom correction profiles (equalizer, renaming, etc.).
(3) Correction - controls the depth of the frequency response correction applied to your headphones.
(2) Settings menu for standard and custom correction profiles (equalizer, renaming, etc.).
(3) Correction - controls the depth of the frequency response correction applied to your headphones.
(4) Presets - presets with various factory settings that can be used as a starting point for work or further customization.
(5) Bypass button - disables the headphone frequency response correction module.
(6) Bypass button - fully disables Realphones processing.
(7) Output level control and limiter.
(8) Bypass button - disabling the environment emulation module.
(9) Monitoring control section - soloing Mid, Side, and low-frequency components of the sound.
(5) Bypass button - disables the headphone frequency response correction module.
(6) Bypass button - fully disables Realphones processing.
(7) Output level control and limiter.
(8) Bypass button - disabling the environment emulation module.
(9) Monitoring control section - soloing Mid, Side, and low-frequency components of the sound.
(10) Environment - controls the depth of the chosen environment emulation.
(11) Brightness - Tilt equalizer for adjusting tonal balance.
(12) Sets of emulations various environment, acoustic system, and headphone grouped by tasks or properties.
(13) Emulations within the selected set.
(14) Section for saving frequently used settings and quick access to them (Snapshots).
(15) Settings and additional parameters.
(11) Brightness - Tilt equalizer for adjusting tonal balance.
(12) Sets of emulations various environment, acoustic system, and headphone grouped by tasks or properties.
(13) Emulations within the selected set.
(14) Section for saving frequently used settings and quick access to them (Snapshots).
(15) Settings and additional parameters.
2️⃣ Reference Monitoring Setup
It's best to perform the setup using a well-mixed and familiar track (reference). Aim to configure Realphones for main monitoring so that your reference tracks sound as natural as possible, requiring minimal adjustments. Make crucial decisions in mixing based on how your tracks sound with this setup.
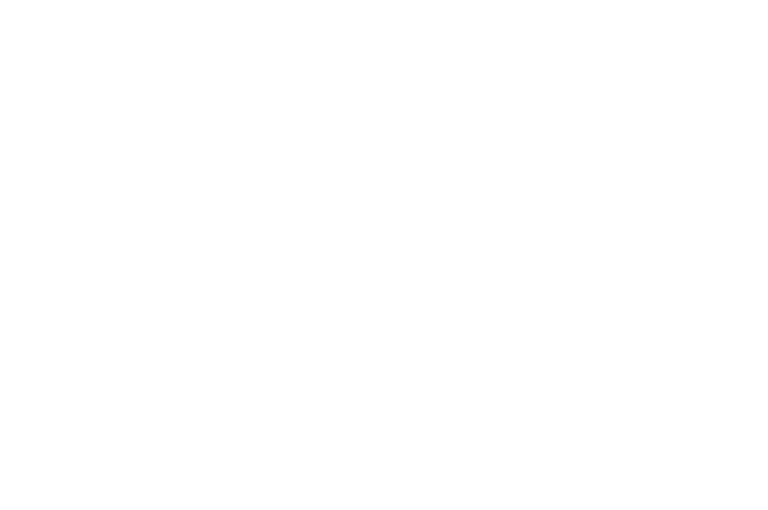
Reference monitoring setup algorithm:
(1) Choose your headphone model in the menu.
(2) For the initial setup, we recommend using the "Reference Monitoring - Normal" preset from the presets menu. It sets all parameters to default values and, according to user feedback, is an optimal starting point. If you want the least coloration from emulation and achieve a more "dry" sound, use the "Reference Monitoring - Phones" preset. For a more "lively" and realistic sound, use the "Reference Monitoring - Ambient" preset.
(2) For the initial setup, we recommend using the "Reference Monitoring - Normal" preset from the presets menu. It sets all parameters to default values and, according to user feedback, is an optimal starting point. If you want the least coloration from emulation and achieve a more "dry" sound, use the "Reference Monitoring - Phones" preset. For a more "lively" and realistic sound, use the "Reference Monitoring - Ambient" preset.
(3) Adjust the depth of environment emulation with the Environment knob. Use this parameter to increase or decrease the depth of the chosen environment emulation. To start, set the value between 75% and 100%.
(4) Customize the balance between high and low frequencies to your taste using the Brightness knob. Start with a value of 0.0dB.
(4) Customize the balance between high and low frequencies to your taste using the Brightness knob. Start with a value of 0.0dB.
(5) Adjust the degree of headphone frequency response correction with the Correction knob. If you hear unwanted tonal coloration, we recommend reducing the Correction value until you achieve a cleaner sound. 100% corresponds to full adherence to dSONIQ measurements, but headphone models sound slightly different, so the most comfortable sound may be in the range of 40 to 100%.
(6) If signal overload occurs, use the Output Level knob to reduce the volume level.
(6) If signal overload occurs, use the Output Level knob to reduce the volume level.
All controls are adjusted "by ear" while listening to the reference track. Adjust them to add the minimum possible level of unwanted coloration. Repeat steps 3, 4, 5 if necessary.
3️⃣ Snapshots
After working in Realphones for some time, you will understand which modes are settings useful for you and will want to quickly switch between them. To access these modes quickly, save them as snapshots.
To save the current state in Realphones, right-click on the snapshot slot where you want to save the settings and click Take Snapshot button.
To save the current state in Realphones, right-click on the snapshot slot where you want to save the settings and click Take Snapshot button.
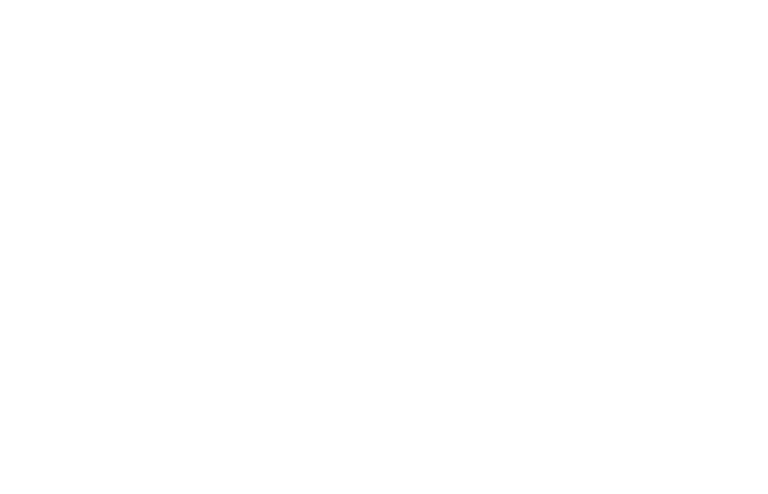
Saving Snapshots in Realphones 2
To rename a snapshot, right-click on it and click Rename Slot button.
Snapshots can be "dragged" – click on the snapshot with the left mouse button, hold it, and move the snapshot to the desired slot.
Set up and save several control variations for yourself, and switch between them at different mixing stages.
Snapshots can be "dragged" – click on the snapshot with the left mouse button, hold it, and move the snapshot to the desired slot.
Set up and save several control variations for yourself, and switch between them at different mixing stages.
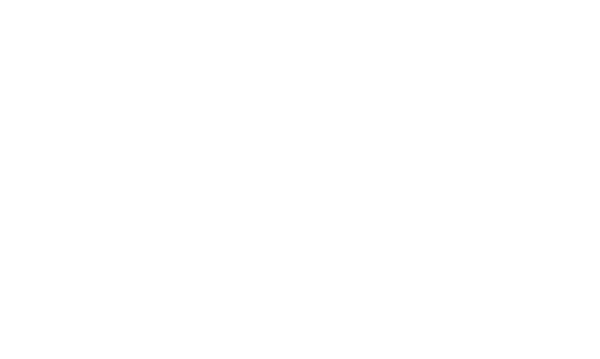
Switching Snapshots in Realphones 2
4️⃣ Overview of Available Emulations Sets
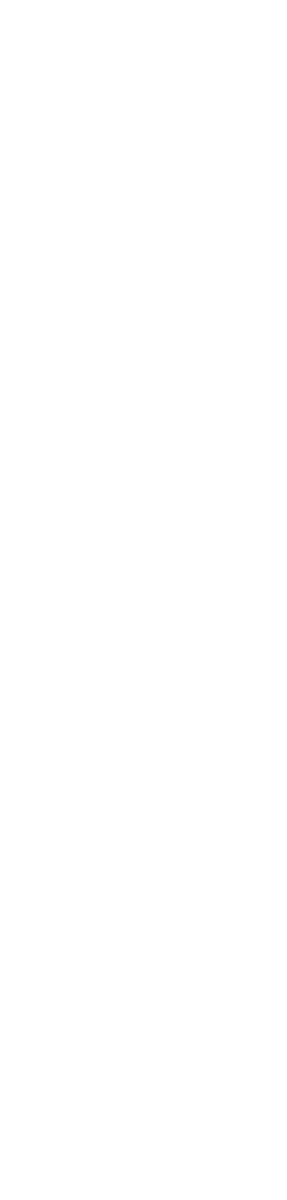
Emulation sets in Realphones 2.0
(1) Reference monitoring is the most neutral sound you can use for most tasks.
(2) Highlight track elements and frequency ranges when working on a mix.
(3) Use headphone correction without emulating the studio environment.
(4) Use studio emulations for any mixing duties. Some studios are available in an authentic and optimised version. The optimised versions retain the character of the studio, but have a more refined and neutral sound.
(5) Use home studio emulation for any mixing duties. This emulation can be useful for emulating your home workplace.
(6) Check your mix with consumer devices emulations.
(7) Evaluate your mix from a cars, public spaces, club and concert halls perspective.
(8) Enjoy listening to music.
(9) Legacy Realphones 1.8 sets for backward compatibility.
(1) Reference monitoring is the most neutral sound you can use for most tasks.
(2) Highlight track elements and frequency ranges when working on a mix.
(3) Use headphone correction without emulating the studio environment.
(4) Use studio emulations for any mixing duties. Some studios are available in an authentic and optimised version. The optimised versions retain the character of the studio, but have a more refined and neutral sound.
(5) Use home studio emulation for any mixing duties. This emulation can be useful for emulating your home workplace.
(6) Check your mix with consumer devices emulations.
(7) Evaluate your mix from a cars, public spaces, club and concert halls perspective.
(8) Enjoy listening to music.
(9) Legacy Realphones 1.8 sets for backward compatibility.
5️⃣ Recommendations for using Emulation Sets
During the mixing process with Realphones 2, we suggest focusing on different parts of your mix using emulation sets. This will help reduce auditory fatigue and allow you to better address mix elements. While most tasks in track mixing can be addressed with the "Reference Monitoring" set, we also recommend using "Mix Focus" and "Mix Check" when working with essential track elements.
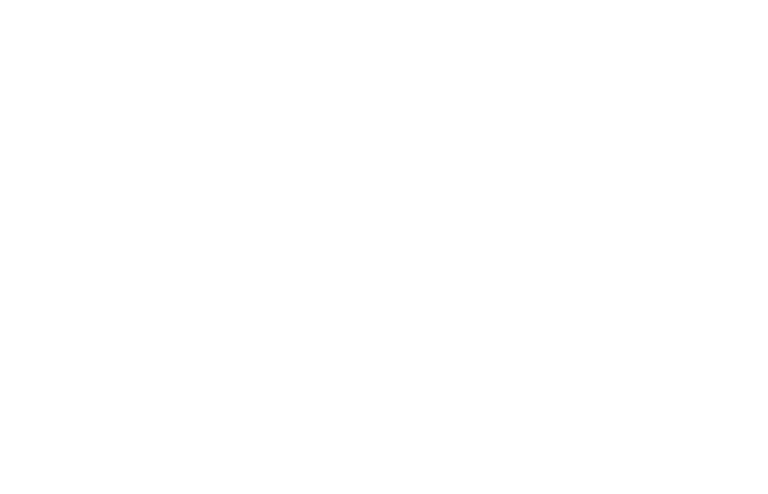
Basic Emulation Sets in Realphones 2
For working with vocals, use the "Mix Focus - Vocal" emulation set, and for handling rhythm sections or bass parts, use "Mix Focus - Groove". These emulations will help you concentrate on specific mix elements and highlight any issues present.
Throughout the mixing process and using various sets, we recommend periodically returning to a previously saved reference monitoring snapshot.
For better sibilance control, use the "Mix Check - Sibilant" emulation. It emphasizes and highlights sibilants, allowing you to quickly identify unpleasant frequencies.
"Mix Check - Boxy" emulates how your mix will sound on various small/portable devices. For example, it helps uncover mix problems that might have been masked by low frequencies.
"Mix Check - Deep" emulation emphasizes the low end and creates additional depth. Your mix will sound similar to what you'd hear on systems with powerful subwoofers, such as in a club. This low-frequency information will be exaggerated, making it easier to identify issues in this part of the spectrum.
For some users, working in headphones without environment emulation feels more natural. For this case, we've prepared the "Headphone Targets" set, where studio emulation is entirely disabled.
Conversely, if you prefer using studio space emulations, we've prepared various options, both realistic and optimized.
Throughout the mixing process and using various sets, we recommend periodically returning to a previously saved reference monitoring snapshot.
For better sibilance control, use the "Mix Check - Sibilant" emulation. It emphasizes and highlights sibilants, allowing you to quickly identify unpleasant frequencies.
"Mix Check - Boxy" emulates how your mix will sound on various small/portable devices. For example, it helps uncover mix problems that might have been masked by low frequencies.
"Mix Check - Deep" emulation emphasizes the low end and creates additional depth. Your mix will sound similar to what you'd hear on systems with powerful subwoofers, such as in a club. This low-frequency information will be exaggerated, making it easier to identify issues in this part of the spectrum.
For some users, working in headphones without environment emulation feels more natural. For this case, we've prepared the "Headphone Targets" set, where studio emulation is entirely disabled.
Conversely, if you prefer using studio space emulations, we've prepared various options, both realistic and optimized.
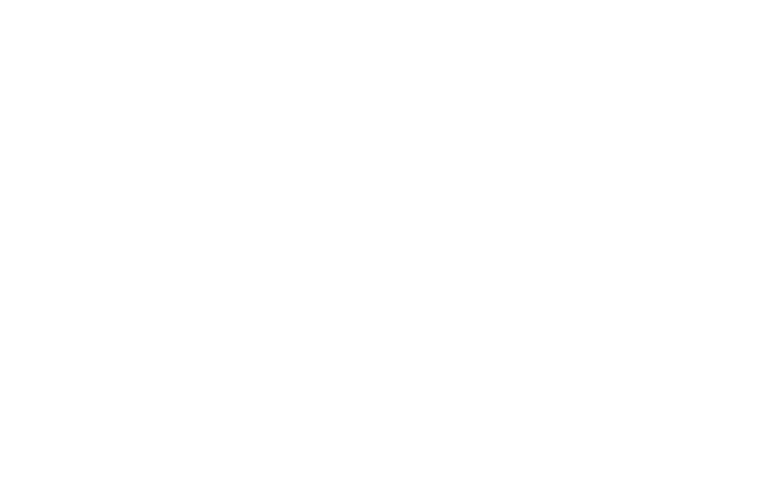
Studio Emulation Sets in Realphones 2
Realistic closely match real studios in frequency response and reflections (reverb characteristics). Optimized retain the room's overall character but reduce reflections and distortions in the frequency response. Each studio has its own character with strengths and weaknesses. Switching between options is akin to working in different studios. Choose what provides you with more sonic information for mixing.
Many Realphones users try to recreate the sound of their home studios in their headphones. Creating a familiar space for you can be facilitated by the "Nick's Home Studio" set – an acoustically untreated space with good small speakers.
As the mixing approaches the final stage, you can check the mix sound in various real-life conditions. Emulations of different domestic devices and public spaces are selected here: from cars, clubs, and cafes to smartphones, TVs, and portable speakers.
Many Realphones users try to recreate the sound of their home studios in their headphones. Creating a familiar space for you can be facilitated by the "Nick's Home Studio" set – an acoustically untreated space with good small speakers.
As the mixing approaches the final stage, you can check the mix sound in various real-life conditions. Emulations of different domestic devices and public spaces are selected here: from cars, clubs, and cafes to smartphones, TVs, and portable speakers.
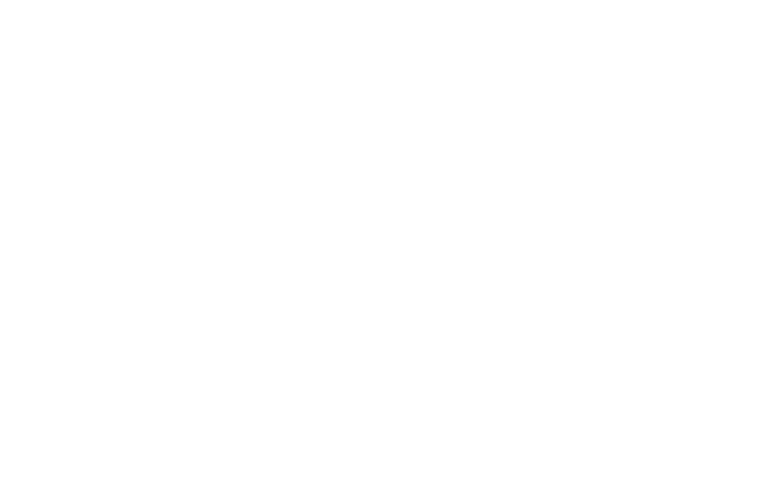
Domestic devices and public spaces Emulation Sets in Realphones 2
In addition to aiding in mixing and mix checking, you can enhance your overall music listening experience with the "Relaxed Listening" set.
If you've been using Realphones for a while, are accustomed to the sound of old emulation sets, and would like to continue using them, we've intentionally kept them in the new version. They are all listed at the end of the emulation sets with the tag 1.8.
Following these recommendations, you can now quickly start using Realphones 2 for mixing tracks with headphones.
If you've been using Realphones for a while, are accustomed to the sound of old emulation sets, and would like to continue using them, we've intentionally kept them in the new version. They are all listed at the end of the emulation sets with the tag 1.8.
Following these recommendations, you can now quickly start using Realphones 2 for mixing tracks with headphones.
What do you think?
0 reactions0
👍
Like
0
😍
Love
0
🤔
Think
0
😲
Surprised
0
🔥
Fire
0
💡
Idea
Materials you may find interesting
Want to check Realphones in action?
Download your free 41-day trial today
Realphones supports over 200 popular headphone models
