Advanced mode in Realphones 2
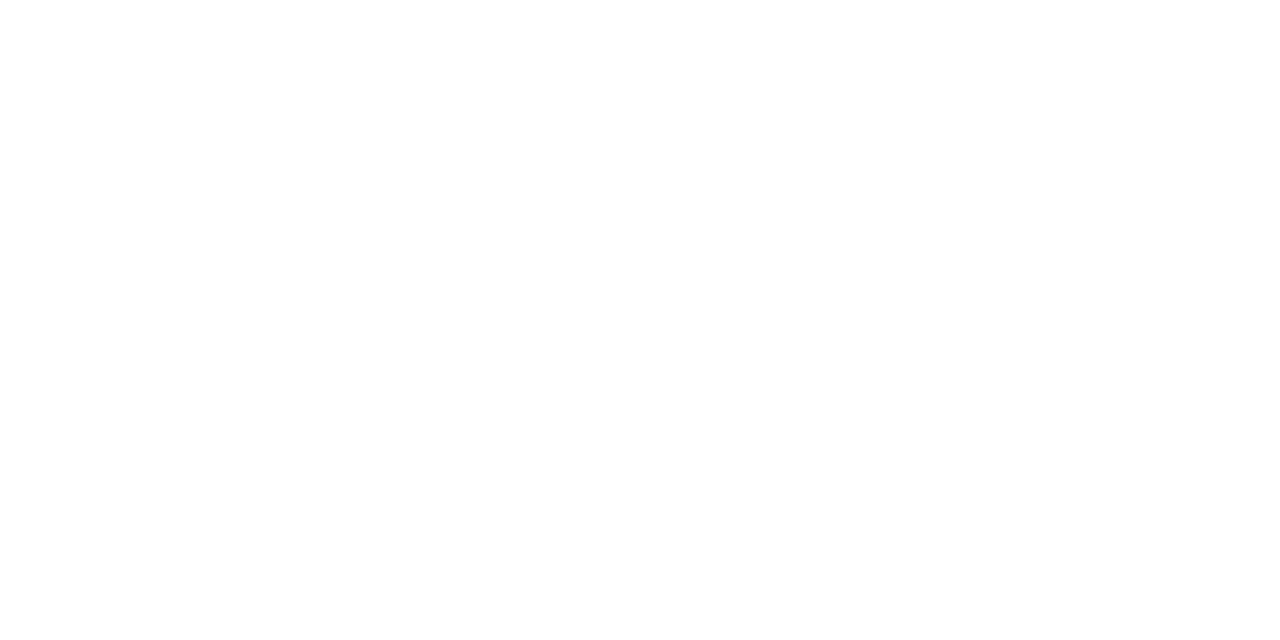
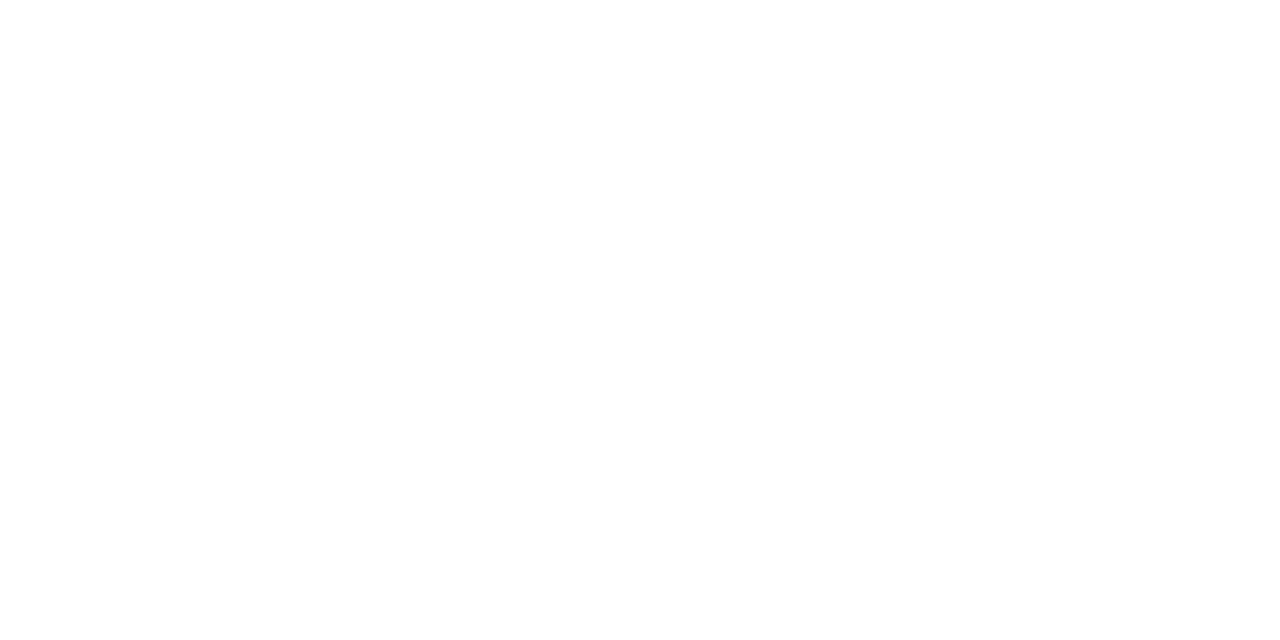
With the release of the new Realphones 2, we have released an updated guide to get you started quickly in Easy mode. The Advanced mode in the new version also has new features. Let's dive into Advanced mode in Realphones 2.
1️⃣ Modules and functionality Advanced mode
To switch to Advanced Mode, you need to open the menu and click "Switch to Advanced Mode".
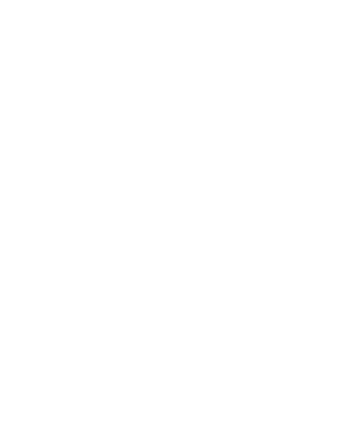
Settings menu in Realphones 2
Now we will describe each Advanced Mode module and its features in detail.
Frequency response сorrection module
The frequency response correction module can help you to monitor the timbres less distorted and more accurate.
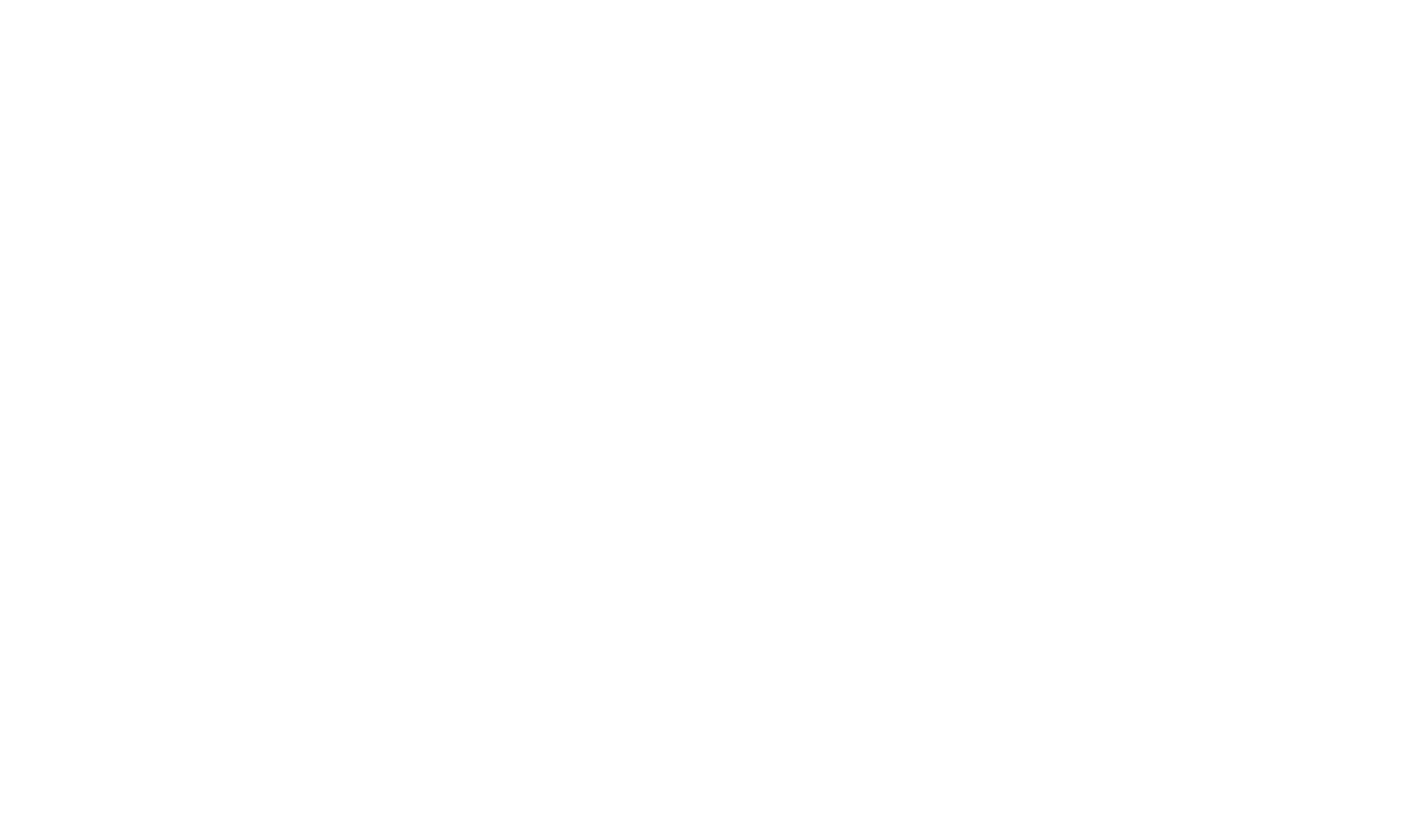
Headphone frequency response correction module in Realphones 2
The "Correction" slider controls the degree of the frequency response correction applied to your headphones. 100% represents full matching to the measured values. However, setting the "Correction" slider below 100% may give you more detailed control over the mix, and it could minimise aural fatigue. If you hear any unexpected timbral colouring, we recommend reducing the value until you get cleaner sound perception.
"Presence" controls sharp variations of frequency response correction and psychoacoustically induced slight attenuation in the low and mid frequencies.
Increase the "Pressure" control if your headphones have deviation towards high frequencies due to inappropriate fit. Conversely, reduce the Pressure if the ear pads are deformed due to normal wear over long periods of operation and sound emitters are too close to the auricles that may cause a loss in the high-frequency range.
Binaural Room Simulation
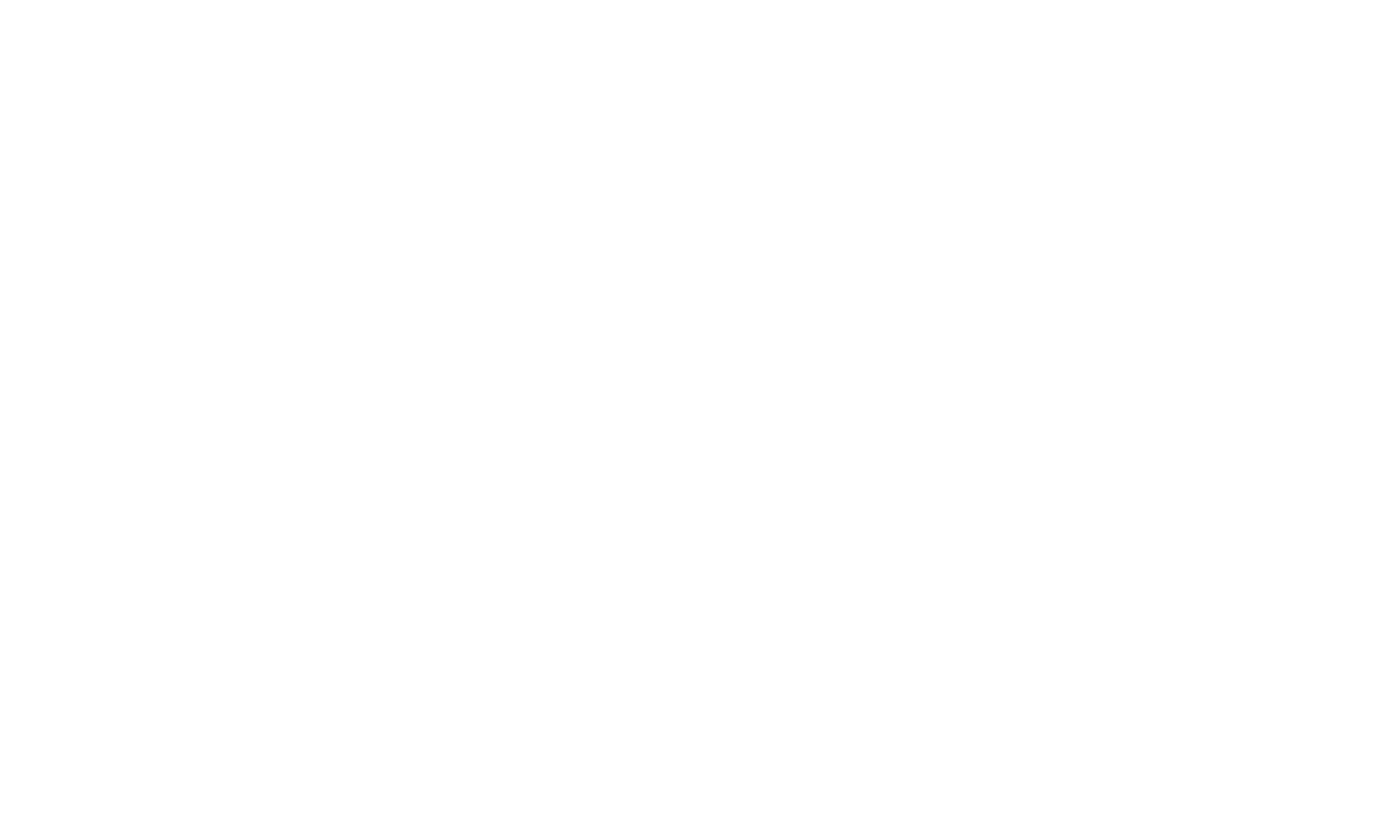
Binaural Room Simulation in Realphones 2
The studio environment emulation module solves the problem of dry sound without any reflections in the headphones, thus getting your monitoring closer to the sound of studio monitors in the control room.
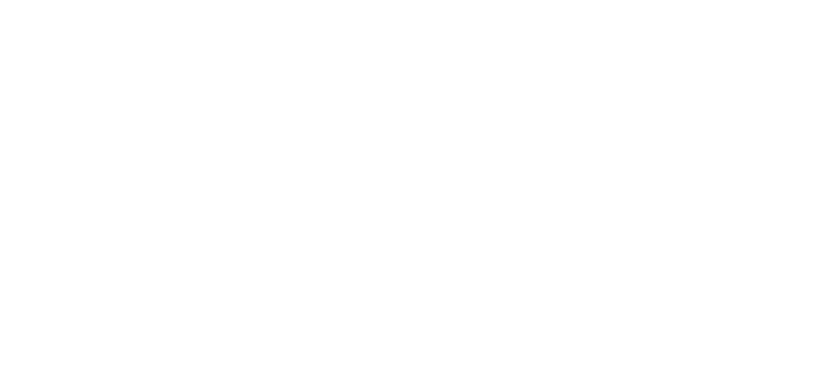
Room Selection inRealphones 2
Room Selection lets you choose your desired listening environment.
The drop-down list will guide you through the available options for sound control in a simulated room.
The availability of far field/near field choice has direct dependency on the selected simulated environment. All represented options are based on acoustic measurements taken in actual studios by dSONIQ specialists.
Note that Room Speakers should be set in the Speaker Selection list to represent the frequency response of the loudspeakers originally installed in the simulated environment.
The drop-down list will guide you through the available options for sound control in a simulated room.
The availability of far field/near field choice has direct dependency on the selected simulated environment. All represented options are based on acoustic measurements taken in actual studios by dSONIQ specialists.
Note that Room Speakers should be set in the Speaker Selection list to represent the frequency response of the loudspeakers originally installed in the simulated environment.
"Ambience" provides control over the amount of sonic reflections typical for the selected studio control room.
Setting Ambience to 0% will lead to an anechoic dry signal, while 100% will represent the measured amounts of acoustic reflections.
It is set to 100% by default; however, you can adjust this setting if you feel it is necessary.
We recommend switching Ambience to a low value from time to time while working on your sound material in order to check your mix sound without room reflections.
Setting Ambience to 0% will lead to an anechoic dry signal, while 100% will represent the measured amounts of acoustic reflections.
It is set to 100% by default; however, you can adjust this setting if you feel it is necessary.
We recommend switching Ambience to a low value from time to time while working on your sound material in order to check your mix sound without room reflections.
Binaural Sound Source Positioning
Based on scientific HRTF measurements, this models virtual studio speakers placement with their soundstage and phantom centre and allows you to estimate not only the width and panning but also the levels, EQ and dynamics of your mix, thus avoiding mistakes that can occur when mixing in headphones without binaural crossfeed processing.
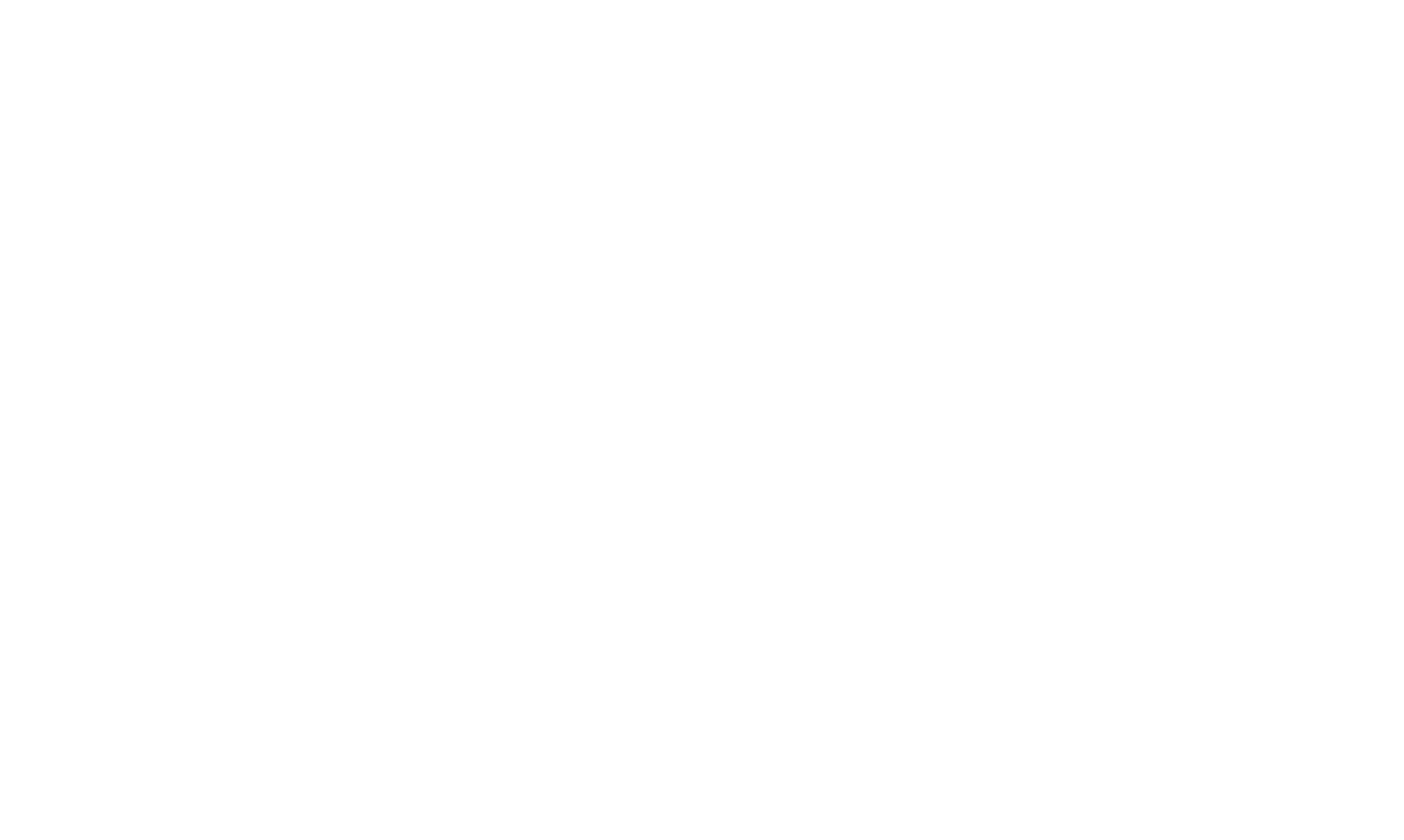
Binaural Sound Source Positioning in Realphones 2
Angle represents the angular distance between sound sources in a virtual space and is achieved by binaural positioning.
The default setting of 60° corresponds to the internationally acknowledged monitor speakers placement for professional studios. It may look too narrow for users who have extensive experience listening to the sound through their headphones. However, setting it wider may lead to insufficient width of the sound mix, while setting it lower may result in excessive width.
We recommend keeping it at the default. However, it can be adjusted within a range of 60° to 90° to suit individual comfort, with a slight impact on the mix.
The default setting of 60° corresponds to the internationally acknowledged monitor speakers placement for professional studios. It may look too narrow for users who have extensive experience listening to the sound through their headphones. However, setting it wider may lead to insufficient width of the sound mix, while setting it lower may result in excessive width.
We recommend keeping it at the default. However, it can be adjusted within a range of 60° to 90° to suit individual comfort, with a slight impact on the mix.
HRTF provides more accurate correspondence to the spatial and timbral perception that occurs when listening to sound sources placed in front of the listener.
You will get diffuse sound field equalisation at 0%, while 100% will transform it to free sound field equalisation. While diffuse field equalisation of headphones gives a more neutral and relaxed sound, it may provide less accurate localisation and timbral sensation, which are essential for precise mixing and mastering decisions.
HRTF is set to 75% by default, which is suitable for most users; however, you can adjust it if you feel it is needed.
You will get diffuse sound field equalisation at 0%, while 100% will transform it to free sound field equalisation. While diffuse field equalisation of headphones gives a more neutral and relaxed sound, it may provide less accurate localisation and timbral sensation, which are essential for precise mixing and mastering decisions.
HRTF is set to 75% by default, which is suitable for most users; however, you can adjust it if you feel it is needed.
This module does not affect the Binaural Room Simulation processing, which is applied only to dry signal routing from virtual speakers. The influence of HRTF is more evident when the Ambience is 0% and less noticeable when the Ambience is 100% because more diffuse sound field signal is added by the room simulation.
If you hear any unexpected colouring of the sound, we recommend reducing the value until you hear your target sound without colouring.
If you hear any unexpected colouring of the sound, we recommend reducing the value until you hear your target sound without colouring.
Speaker Simulation
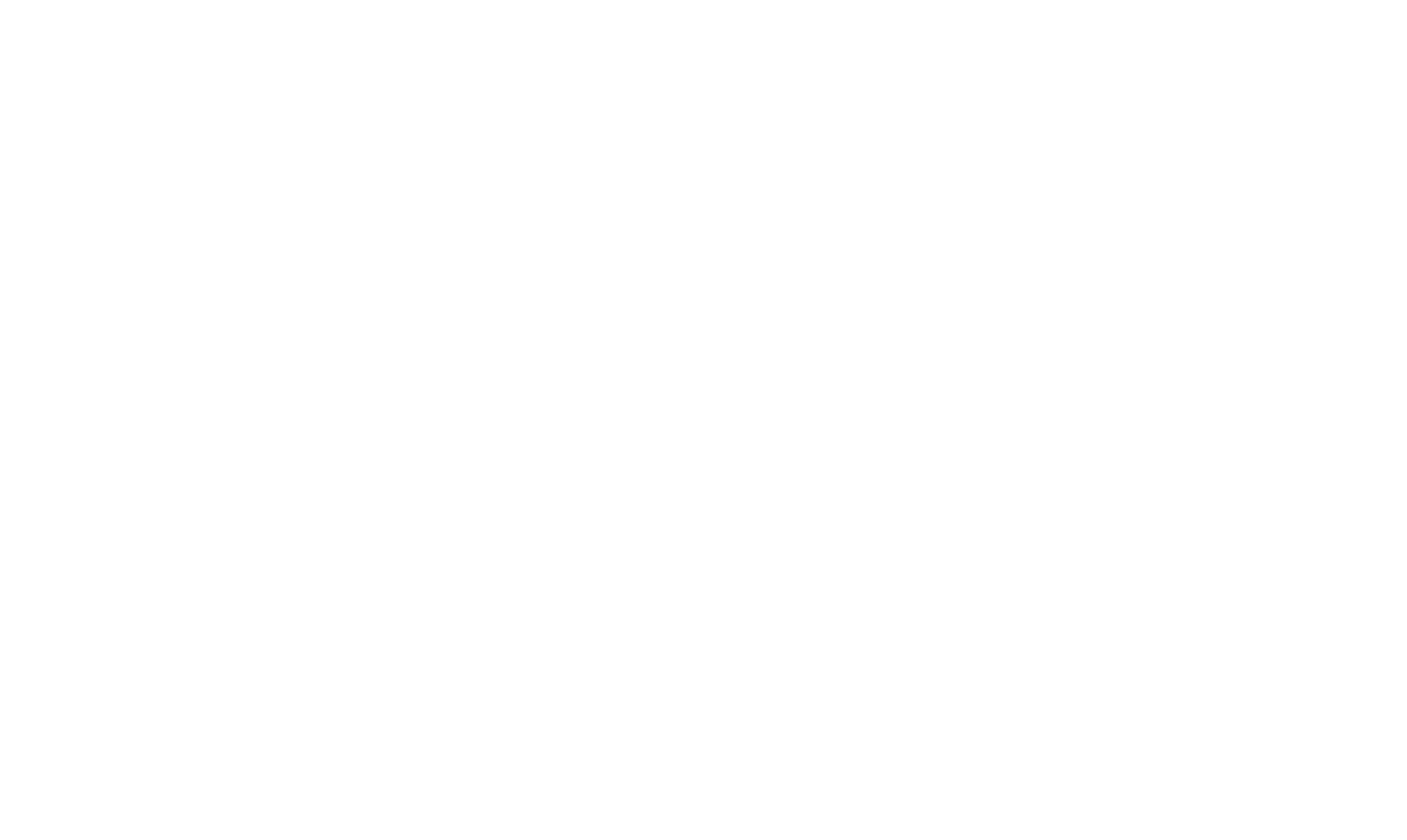
Speaker Simulation inRealphones 2
The Response parameter allows you to control the degree of processing applied to achieve the frequency response of the selected speakers.
Setting it to 0% will lead to flat on-axis frequency response, without taking into consideration the selected speakers characteristics, while 100% will adapt it to the frequency response of the selected speaker system.
Setting it to 0% will lead to flat on-axis frequency response, without taking into consideration the selected speakers characteristics, while 100% will adapt it to the frequency response of the selected speaker system.
Density is a simulation of low-frequency body vibration, which is missing during headphones reproduction. The psychoacoustic harmonic generator injects bass vibration that helps to re-create some of the genuine feeling. It allows for more accurate perception of the level and dynamics of low-frequency components in the mix.
We recommend using a value of 100%, but you can adjust the value to your own preference of perception.
We recommend using a value of 100%, but you can adjust the value to your own preference of perception.
The Warmth parameter controls the tonal variations in speaker sound that occurs due to the impact of room reflections and off-axis frequency response. In real room conditions, the frequency balance of speaker systems shifts towards the low and medium range and high frequencies decrease. This occurs in all rooms and is perceived by the ear as a natural effect applied on the sound, which subjectively makes it warmer, softer and deeper. The frequency colouring of Warmth varies depending on the Room Selection. This parameter affects the sound regardless of the setting applied on the Ambience slider. It allows for separate control of the tonal balance variations and the amount of reflections. Setting Warmth to 100% will correspond to the actual measured impact of room reflections, while 0% will eliminate it, leading to a flat frequency response. The default value recommended for balanced sound is 50%. You can adjust this parameter to suit your own perception.
The Speaker Selection parameter allows you to apply the frequency response of the selected speaker set to your monitoring. It helps to estimate how the mix would sound on different systems with their own specific tonal properties.
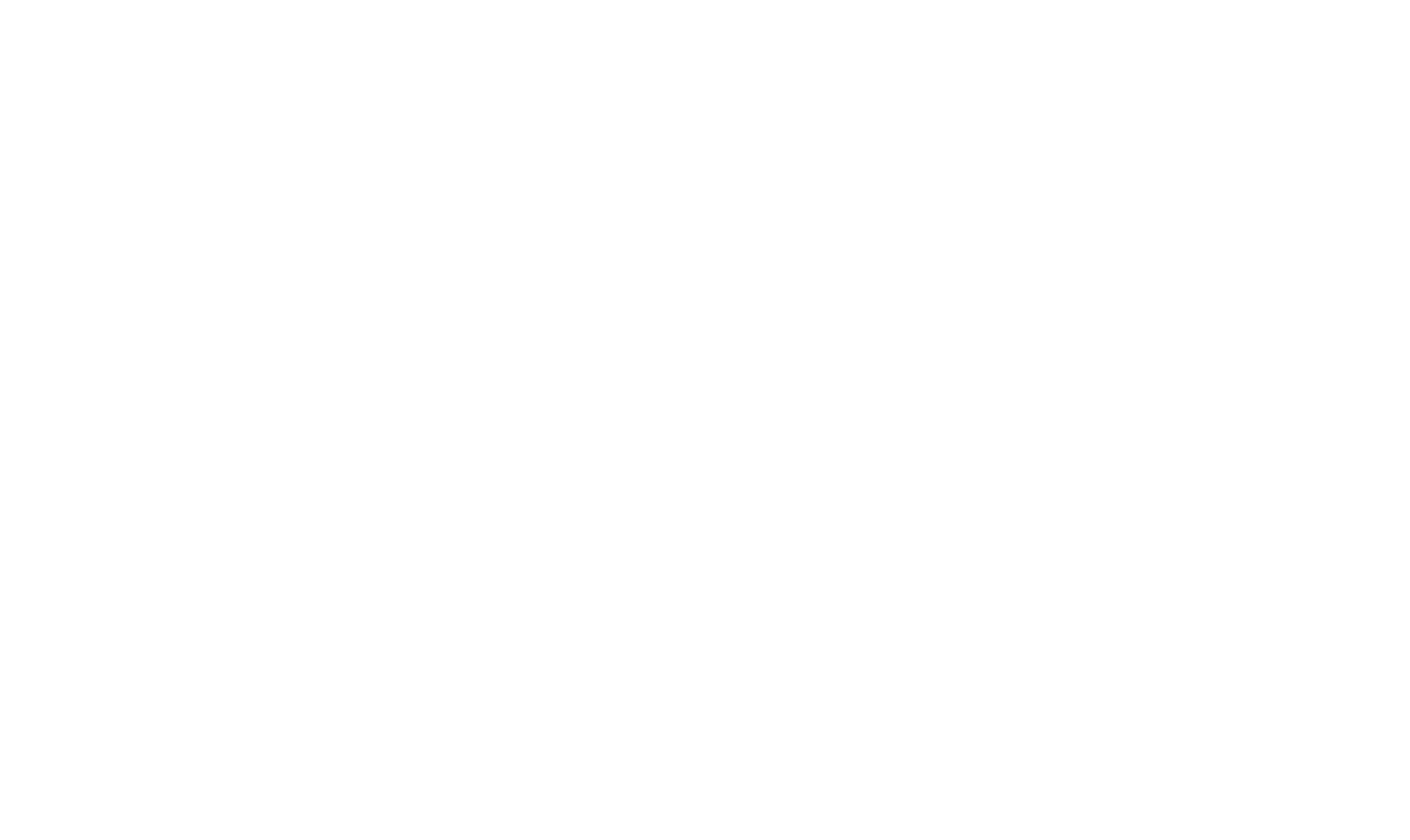
Target Curves in Realphones 2
We cannot use official names of acoustic systems in Realphones, but this list contains the most popular models.
Room Speakers – Corresponds to the exact reproduction of frequency responses captured from the speaker systems used in the selected room.
Subwoofer Boost – Low-frequency boost that is typical of systems with powerful subwoofers.
Hi-Fi – Provides more fidelity in low and high frequency ranges along with a relaxing of hearing. It is used to highlight the elements that are inconspicuous with linear frequency response and helps to identify an excess or lack of low and high frequencies in the mix as well as to assess how your mix would sound on hi-fi home appliances.
This is recommended for audiophiles to provide comfortable listening of favourite recordings.
Lo-Fi – Designed to focus attention on unpleasant sounding mid-range elements of the mix. It lowers the fidelity at low and high frequencies and decreases the comfort of hearing.
Subwoofer Boost – Low-frequency boost that is typical of systems with powerful subwoofers.
Hi-Fi – Provides more fidelity in low and high frequency ranges along with a relaxing of hearing. It is used to highlight the elements that are inconspicuous with linear frequency response and helps to identify an excess or lack of low and high frequencies in the mix as well as to assess how your mix would sound on hi-fi home appliances.
This is recommended for audiophiles to provide comfortable listening of favourite recordings.
Lo-Fi – Designed to focus attention on unpleasant sounding mid-range elements of the mix. It lowers the fidelity at low and high frequencies and decreases the comfort of hearing.
Japanese 7'' Classic – The frequency response of the legendary Japanese near field monitors with white woofers, which could be found in almost every recording studio in the '80s and '90s. These monitors have been discontinued since 2001 but are still of interest to many sound engineers. They have a rise in the mid frequencies that reveals important details of the mix in this range.
American 4.25'' Cubes – The frequency response of American single-band compact monitors in a closed cubic package. They were very popular in the '70s and '80s. Designed to test how the mix would sound on real equipment, with huge limitations on the frequency response.
Multimedia Modern – The frequency response of typical multimedia speakers. This will help to estimate how your mix would sound on household multimedia equipment with medium resolution.
Japanese 5'' Modern – The frequency response of modern bi-amplified Japanese near field monitors with 5" drivers.
American 4.25'' Cubes – The frequency response of American single-band compact monitors in a closed cubic package. They were very popular in the '70s and '80s. Designed to test how the mix would sound on real equipment, with huge limitations on the frequency response.
Multimedia Modern – The frequency response of typical multimedia speakers. This will help to estimate how your mix would sound on household multimedia equipment with medium resolution.
Japanese 5'' Modern – The frequency response of modern bi-amplified Japanese near field monitors with 5" drivers.
Japanese 7'' Modern – The frequency response of the modern bi-amplified Japanese near field monitors with 7" drivers.
Japanese 8'' Modern – The frequency response of modern bi-amplified Japanese near field monitors with 8" drivers.
British Broadcasting Classic – The frequency response of the legendary small British near field loudspeakers designed in the 1970s by the well-known broadcasting company for use by outside broadcast vans to ensure the quality of their broadcasts. They were widely acknowledged thanks to their transparent and natural sound.
Californian Wired, Californian Wireless – The frequency response of popular earbuds from a well-known Californian manufacturer of smartphones and computers. In addition to various acoustic systems emulations, this list includes several target curves:
Japanese 8'' Modern – The frequency response of modern bi-amplified Japanese near field monitors with 8" drivers.
British Broadcasting Classic – The frequency response of the legendary small British near field loudspeakers designed in the 1970s by the well-known broadcasting company for use by outside broadcast vans to ensure the quality of their broadcasts. They were widely acknowledged thanks to their transparent and natural sound.
Californian Wired, Californian Wireless – The frequency response of popular earbuds from a well-known Californian manufacturer of smartphones and computers. In addition to various acoustic systems emulations, this list includes several target curves:
In addition to emulating specific loudspeakers in Realphones 2, you can use target curves (targets) prepared by the dSONIQ team:
dSONIQ Balanced - Studio Target
dSONIQ Boxy - Mix Checking Target
dSONIQ Comfort - Listening Target
dSONIQ Sibilant - Mix Checking Target
dSONIQ Soft - Studio Target
dSONIQ Warm - Live Venue Target
Harman Curve - Listening Target
X Curve - Cinema Target
You can use these targets for mixing, mix-checking, or listening to music.
dSONIQ Balanced - Studio Target
dSONIQ Boxy - Mix Checking Target
dSONIQ Comfort - Listening Target
dSONIQ Sibilant - Mix Checking Target
dSONIQ Soft - Studio Target
dSONIQ Warm - Live Venue Target
Harman Curve - Listening Target
X Curve - Cinema Target
You can use these targets for mixing, mix-checking, or listening to music.
Tone
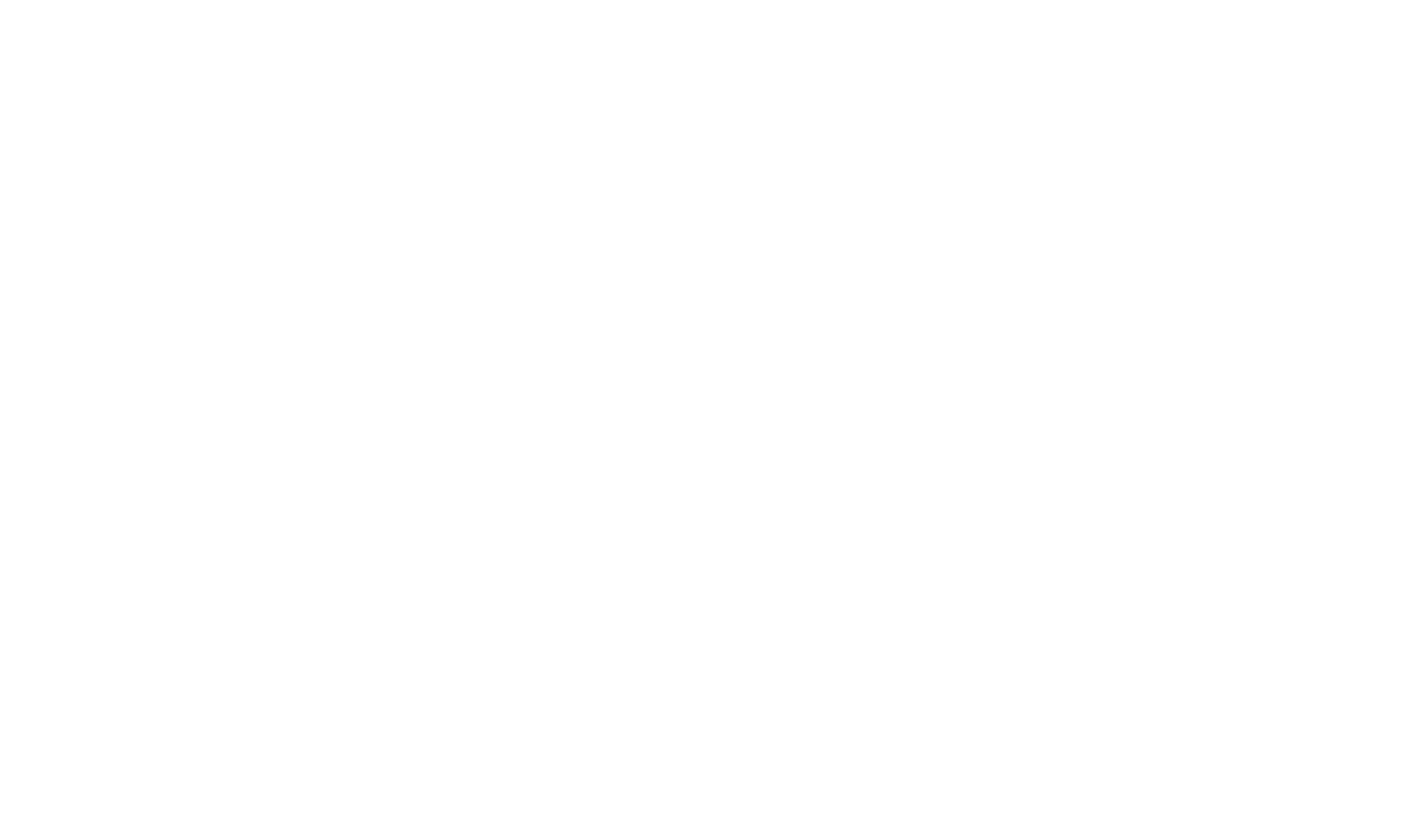
Tone module in Realphones 2
Tone is a three-band equaliser that allows for fine-tuning of the tonal balance. Its algorithm uses the average common frequencies that influence tonal balance in different headphones models. Tone implements a volume correction process to match the EQ input and output signal loudness for better EQ control. Gain sliders are set to 0 dB by default however, you can adjust them if you feel it is needed.
Monitoring Control
Monitoring control consists of various tools to help monitor technical aspects of the mix during work.
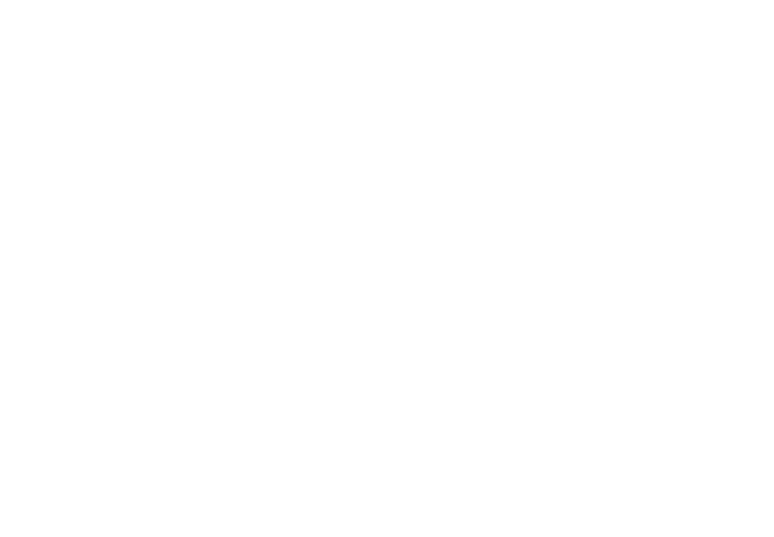
Monitoring control in Realphones 2
(1) In-phase / mono component of sound (Mid) solo.
(2) Anti-phase component of sound (Side) solo.
(3) Left channel solo.
(4) Right channel solo.
(2) Anti-phase component of sound (Side) solo.
(3) Left channel solo.
(4) Right channel solo.
(5) Polarity inversion of the right channel.
(6) Switch to one virtual loudspeaker located in the centre.
(7) Swap right and left channels.
(8) Low-frequency range selection (below 140 Hz).
(6) Switch to one virtual loudspeaker located in the centre.
(7) Swap right and left channels.
(8) Low-frequency range selection (below 140 Hz).
(9) Medium frequency range selection (140 to 8000 Hz).
(10) High frequency range selection(above 8000 Hz).
(11) Allows for either solo or mute frequency range areas.
(10) High frequency range selection(above 8000 Hz).
(11) Allows for either solo or mute frequency range areas.
Output Control
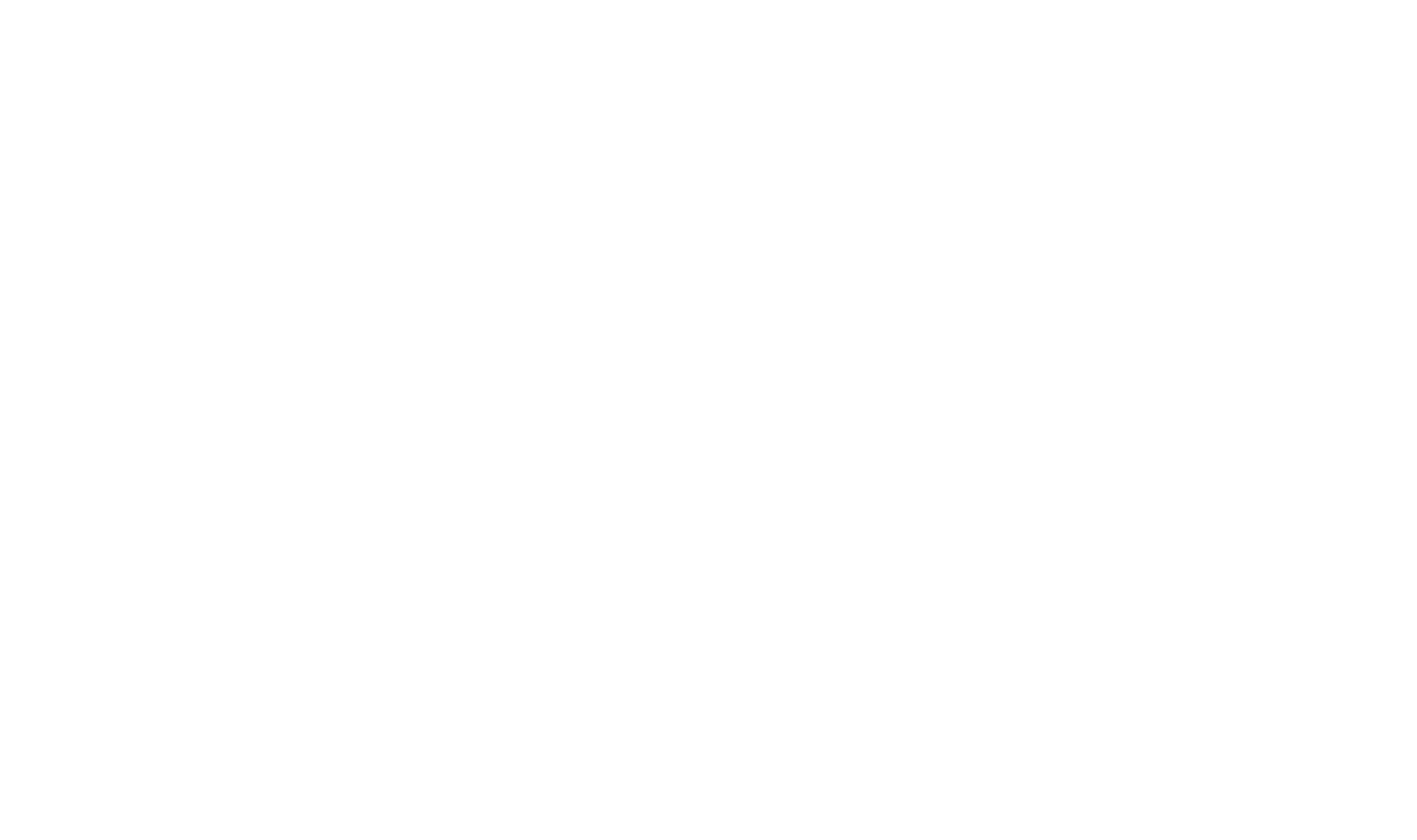
Output Control in Realphones 2
Limiter – Enables/disables the output limiter for overload protection. Operation of the Limiter may distort the dynamics of the input audio. We recommend avoiding overload at the output signal for precise control of dynamics! Red Column – Indicates the relative level of the Limiter's gain reduction.
Peak Level Indicator – Shows the maximum measured peak level of the output signal. It will indicate the overload regardless of whether the Limiter is on or off. The Peak Level Indicator will display the maximum output level or the maximum gain reduction level of the Limiter since the last indicator reset. Click it to reset.
Overload Trim – Allows you to lower the output level and avoid overload if the peak signal exceeds a 0dB value. Just click the button to lower the Output Level by the current value of the Peak Level Indicator.
Output – Regulates the output level of the signal.
Bal (Balance) – Changes the balance between the left and right channels. Initially, this parameter is not active. To enable it, go to the settings menu and select Use Output Balance.
Peak Level Indicator – Shows the maximum measured peak level of the output signal. It will indicate the overload regardless of whether the Limiter is on or off. The Peak Level Indicator will display the maximum output level or the maximum gain reduction level of the Limiter since the last indicator reset. Click it to reset.
Overload Trim – Allows you to lower the output level and avoid overload if the peak signal exceeds a 0dB value. Just click the button to lower the Output Level by the current value of the Peak Level Indicator.
Output – Regulates the output level of the signal.
Bal (Balance) – Changes the balance between the left and right channels. Initially, this parameter is not active. To enable it, go to the settings menu and select Use Output Balance.
2️⃣ Snapshots and Presets
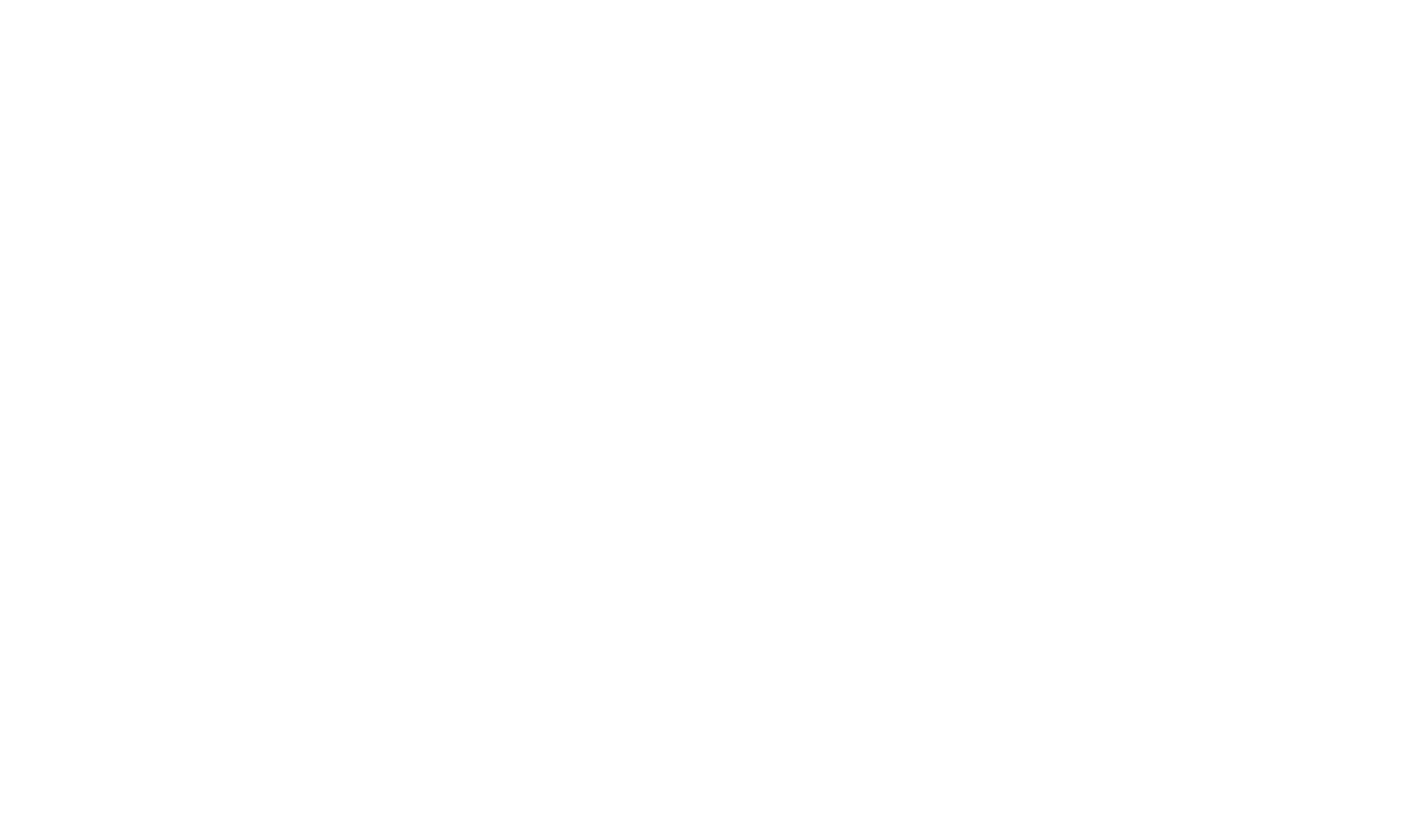
Snapshots and Presets in Realphones 2
To quickly get started with Realphones 2 in Advanced mode, we have prepared snapshots and presets. They allow you to restore saved plugin states. You can use them as starting points for your work or save your own variations with different settings. The snapshots prepared by us can only be found in Advanced mode. In simple mode, use the emulation sets, and for quick access to them, save snapshots yourself.
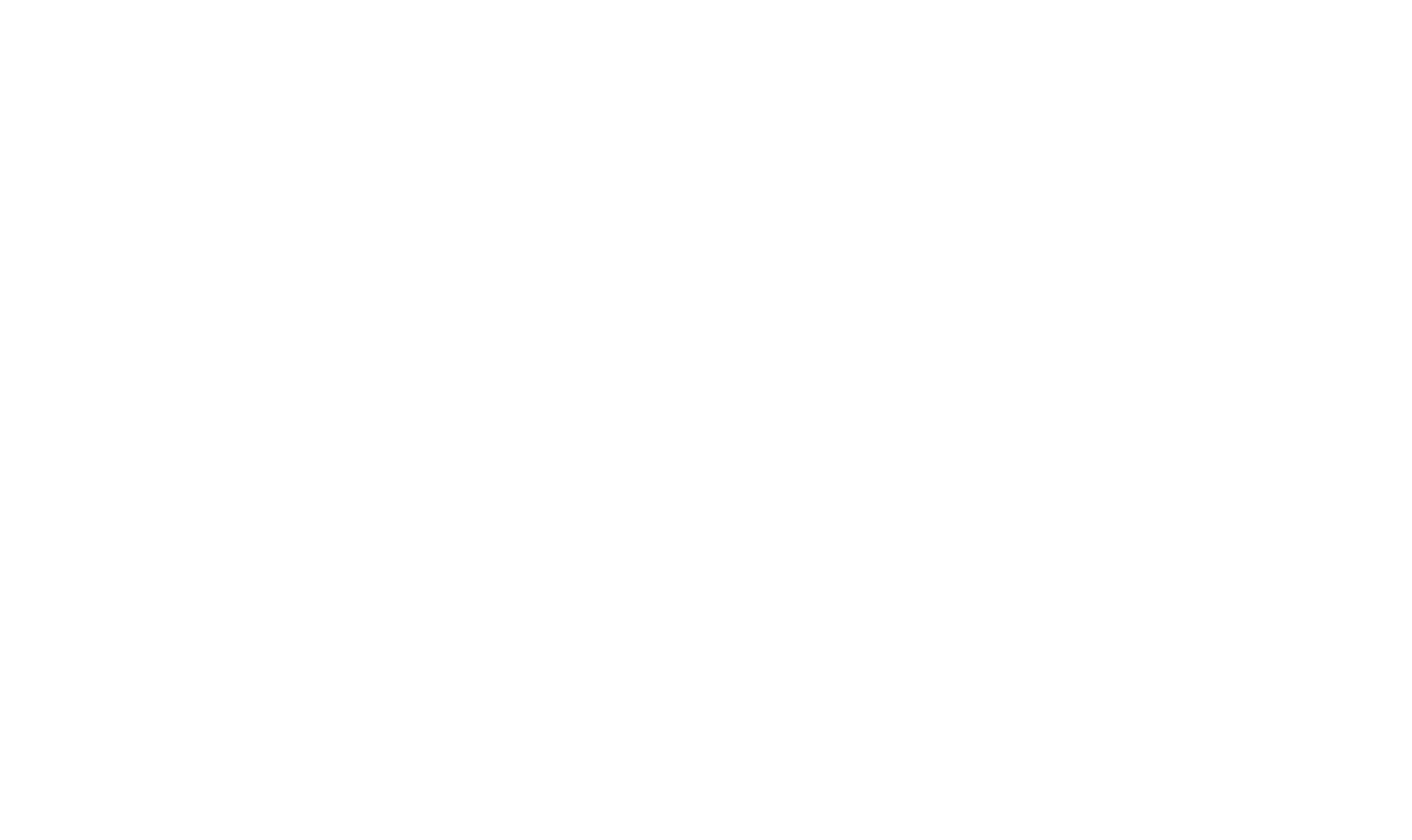
Emulation sets in Realphones 2 (Easy Mode)
3️⃣ Quick Setup: Factory Snapshots
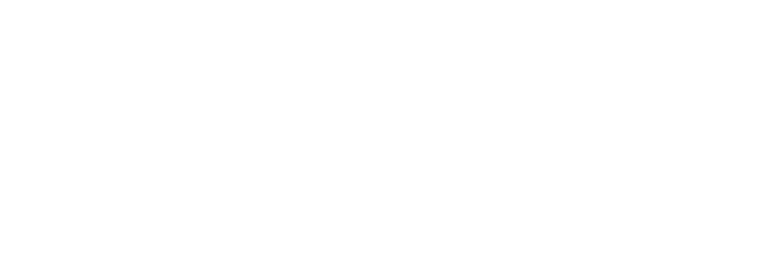
Realphones 2 (Advanced Mode)
(1) Choose a correction profile that matches your headphones:
Generic – averaged profiles for open- and closed-type headphones.
Standard – averaged profiles for a specific model of headphones.
Custom – custom profiles that the user can create using the built-in equalizer
(available only for Professional and Ultimate Editions)
Recalibrate – profiles for matching with third-party headphones correction software.
Generic – averaged profiles for open- and closed-type headphones.
Standard – averaged profiles for a specific model of headphones.
Custom – custom profiles that the user can create using the built-in equalizer
(available only for Professional and Ultimate Editions)
Recalibrate – profiles for matching with third-party headphones correction software.
(2) Load the factory snapshot Normal from the Reference set in the snapshot menu. It is an optimised setting, we recommend to use for all types of headphones.
Phones - Headphone frequency correction without any emulations
Normal - The most balanced and authentic studio sound for the main monitoring
Ambient - A more vibrant and spatial studio sound
Normal - The most balanced and authentic studio sound for the main monitoring
Ambient - A more vibrant and spatial studio sound

(3) Switch between different sets of snapshots to use all the features of Realphones.
Reference
Reference monitoring. The most neutral sound.
Mix
Highlight track elements and frequency ranges when working on a mix.
HP Targets
Use headphone correction without emulating the studio environment.
Reference monitoring. The most neutral sound.
Mix
Highlight track elements and frequency ranges when working on a mix.
HP Targets
Use headphone correction without emulating the studio environment.
Studio I, Studio 21A, Cinelab X
Use authentic or optimised studio emulations for any mixing duties. The optimised versions retain the character of the studio, but have a more refined and neutral sound.
HomeStud
Use home studio emulation for any mixing duties. This emulation can be useful for emulating your home workplace.
Use authentic or optimised studio emulations for any mixing duties. The optimised versions retain the character of the studio, but have a more refined and neutral sound.
HomeStud
Use home studio emulation for any mixing duties. This emulation can be useful for emulating your home workplace.
Bookshelf, SmartPh
Check your mix with consumer devices emulations.
Club
Evaluate your mix from a club perspective.
Relax
Enjoy listening to music.
Check your mix with consumer devices emulations.
Club
Evaluate your mix from a club perspective.
Relax
Enjoy listening to music.
4️⃣ Full Setup: Parameters
We recommend this setup algorithm:
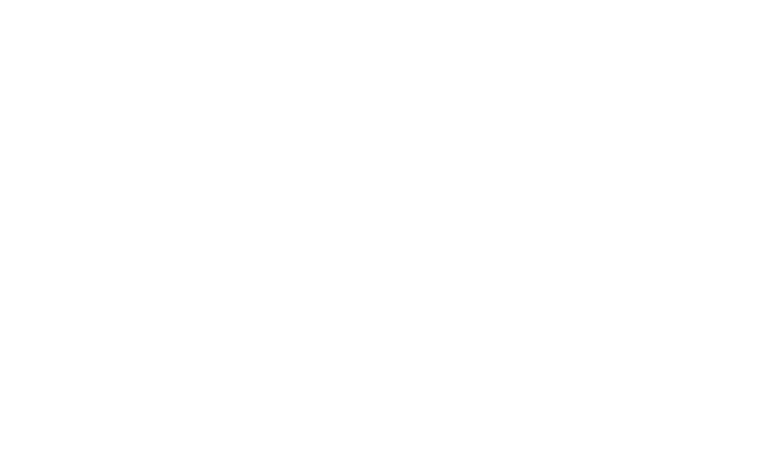
- (1)(2) Choose a correction curve that matches your headphones в headphone selection menu.
- (3) Depending on your task, load a snapshot/preset for further tweaking. If in doubt choose Reference Monitoring - Normal factory preset.
Headphone correction tuning:
- (4) Correction - find a setting that gives you the most linear frequency response.
- (5) Presence - find a setting with most detailed sound and minimum resonances.
- (6) Pressure - correct frequency balance depending on the wear of your headphones' earpads and their pressing to your head.
Room simulation tuning:
Speaker Simulation:
- (7) Choose ambience type.
- (8) Ambience - find a reasonable amount of room reflections.
- (9) Warmth - find a good amount of room tone coloration.
- (10) Angle - set the optimal width of the virtual monitor speaker placement.
- (11) HRTF - look for a natural timbral and spatial feeling of middle and high frequencies
Speaker Simulation:
- (12) Speaker Selection – choose a loudspeaker type.
- (13) Response - set how much of this loudspeakers' frequency response you want to apply.
- (14) Density - set the amount of body vibration simulation due to low frequencies.
Tone setup:
Output level setup:
Save the settings:
- (15) Low - find the amount of low frequencies you prefer.
- (16) Mid - same for middle frequencies.
- (17) High - same for high frequencies..
Output level setup:
- (18) Output level – adjust the output level.
- (19) Limiter – turn on the limiter for overload protection and safer operation..
Save the settings:
- (20) to a snapshot – complete plugin state including Monitoring and Output Control settings for a single-click loading.
- (21) or to a user preset.
5️⃣ Additional scenarios for using Advanced mode
One of the possible scenarios for using the Advanced mode is to tweak emulation sets from Easy Mode to your preferences.
How does it work? For example, in Easy Mode, you can select the "Music Studio I - Near" emulation set. You like its sound, but you want to slightly reduce the emphasis on midrange frequencies characteristic of studio monitors that are emulated in this preset. It's easy to do this - you can use the "Tone" equalizer and use the "Mid" controller to adjust the level of mid frequencies.
And what if in the process of work, you do not have enough width of the stereo picture or vice versa, it seems too narrow for you? You can use the settings of the binaural positioning module for audio sources. Use the "Angle" control to adjust the distance between the sound sources in the virtual space.
What if the pads of your headphones were deformed during a long period of operation due to normal wear, and the sound emitters are located too close to the auricles and this led to losses in the high-frequency range? Or vice versa, your headphones have deviations towards high frequencies due to insufficient clamping. The "Pressure" knob compensates for the sound deviation caused by the mismatch of the degree of pressure of the headphones.
The Advanced mode also allows you to control the level of sound reflections in the selected studio control room using the "Ambience" controller. Setting this parameter to 0% will result in a sound without reflections, while 100% will correspond to the measured initial level of reflections.
You also can, if necessary, to turn on/off the modules in Realphones and combine their influence on the sound with each other. One of the scenarios is to leave only the correction of the frequency response of your headphones and the emulation of the speaker system, but without the binaural positioning (HRTF) and other controls.
Another reason why you may need additional settings is the difference in sound between different specimens of headphones.
Despite the fact that headphones of the same model are manufactured using the same technologies and quality control, there are always manufacturing tolerances that can affect the frequency response. This leads to its deviations from pair to pair, as well as to the difference between the left and right speakers. The spread between instances can be up to 6 dB (±3 dB) - this is a noticeable difference. Because of this difference, the standard correction profile may not work perfectly with some examples of headphones of the same model.
How does it work? For example, in Easy Mode, you can select the "Music Studio I - Near" emulation set. You like its sound, but you want to slightly reduce the emphasis on midrange frequencies characteristic of studio monitors that are emulated in this preset. It's easy to do this - you can use the "Tone" equalizer and use the "Mid" controller to adjust the level of mid frequencies.
And what if in the process of work, you do not have enough width of the stereo picture or vice versa, it seems too narrow for you? You can use the settings of the binaural positioning module for audio sources. Use the "Angle" control to adjust the distance between the sound sources in the virtual space.
What if the pads of your headphones were deformed during a long period of operation due to normal wear, and the sound emitters are located too close to the auricles and this led to losses in the high-frequency range? Or vice versa, your headphones have deviations towards high frequencies due to insufficient clamping. The "Pressure" knob compensates for the sound deviation caused by the mismatch of the degree of pressure of the headphones.
The Advanced mode also allows you to control the level of sound reflections in the selected studio control room using the "Ambience" controller. Setting this parameter to 0% will result in a sound without reflections, while 100% will correspond to the measured initial level of reflections.
You also can, if necessary, to turn on/off the modules in Realphones and combine their influence on the sound with each other. One of the scenarios is to leave only the correction of the frequency response of your headphones and the emulation of the speaker system, but without the binaural positioning (HRTF) and other controls.
Another reason why you may need additional settings is the difference in sound between different specimens of headphones.
Despite the fact that headphones of the same model are manufactured using the same technologies and quality control, there are always manufacturing tolerances that can affect the frequency response. This leads to its deviations from pair to pair, as well as to the difference between the left and right speakers. The spread between instances can be up to 6 dB (±3 dB) - this is a noticeable difference. Because of this difference, the standard correction profile may not work perfectly with some examples of headphones of the same model.
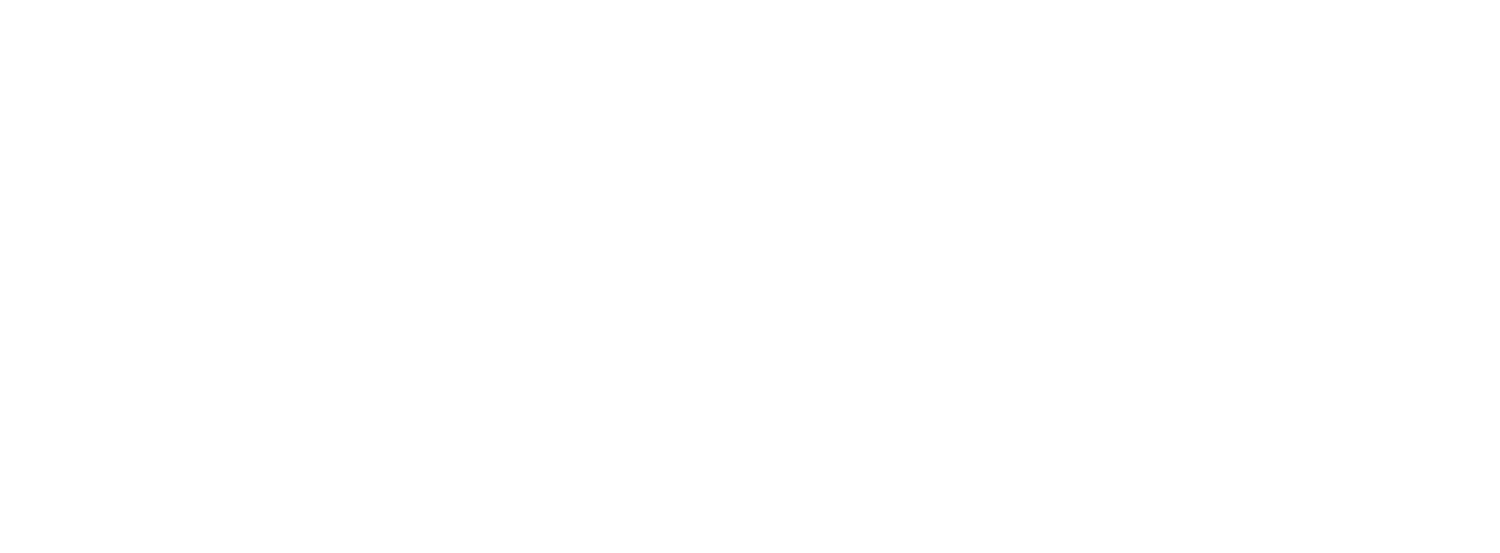
Graphic of the difference in the frequency response of different examples of the headphones within the same model
In most cases, to solve this problem, it is enough to adjust the degree of correction with the "Correction" slider, but in some cases, additional equalization using the "Tone" module may be necessary.
In conclusion of the article, we would like to repeat that working in Easy mode closes the basic needs of many users. We specially developed this mode to make it easier to use Realphones for new users and to give them a quick start. Advanced mode is the core of the plugin, which has a wide range of options for detailed monitoring configuration. If you're afraid of the amount of controls in the Advanced mode, feel free to use Easy mode and it will be enough for most tasks. If you feel you are ready to expand your monitoring horizons, don't be afraid to use parameters from the Advanced mode.
In conclusion of the article, we would like to repeat that working in Easy mode closes the basic needs of many users. We specially developed this mode to make it easier to use Realphones for new users and to give them a quick start. Advanced mode is the core of the plugin, which has a wide range of options for detailed monitoring configuration. If you're afraid of the amount of controls in the Advanced mode, feel free to use Easy mode and it will be enough for most tasks. If you feel you are ready to expand your monitoring horizons, don't be afraid to use parameters from the Advanced mode.
What do you think?
0 reactions0
👍
Like
0
😍
Love
0
🤔
Think
0
😲
Surprised
0
🔥
Fire
0
💡
Idea
Materials you may find interesting
Want to check Realphones in action?
Download your free 41-day trial today
Realphones supports over 200 popular headphone models
