How to set up Realphones correction for headphones output only?
When mixing with headphones using Realphones, it may be necessary to check the sound on studio monitors. This process requires bypassing the plug-in from the signal chain in order to avoid getting sound with correction for headphones in speakers.
How to set up Realphones System-Wide so that the sound in studio monitors is without correction?
Attention! This instruction is ONLY suitable for audio interfaces that allow you to send a signal separate from the monitors to the headphones.
We will show the setup for macOS and Windows systems using the Universal Audio Apollo X4 and RME Babyface PRO audio interfaces.
How to set up Realphones System-Wide so that the sound in studio monitors is without correction?
Attention! This instruction is ONLY suitable for audio interfaces that allow you to send a signal separate from the monitors to the headphones.
We will show the setup for macOS and Windows systems using the Universal Audio Apollo X4 and RME Babyface PRO audio interfaces.
1️⃣Signal chain
We need to configure the audio interface so that the output to the headphones does not duplicate the output to the monitors. Using a virtual cable, the dry signal must be sent to the monitor channel and to the Realphones System-Wide virtual device, the signal from which must be sent to the headphone output.
2️⃣Guide for Windows
Let's look at the setup using the example of the RME Babyface PRO audio interface and the Windows system.
1) To configure it, you will need Virtual Audio Cable (VAC), Fireface UCX and TotalMix FX applications. First, you need to add digital channels to the Fireface USB.
1) To configure it, you will need Virtual Audio Cable (VAC), Fireface UCX and TotalMix FX applications. First, you need to add digital channels to the Fireface USB.
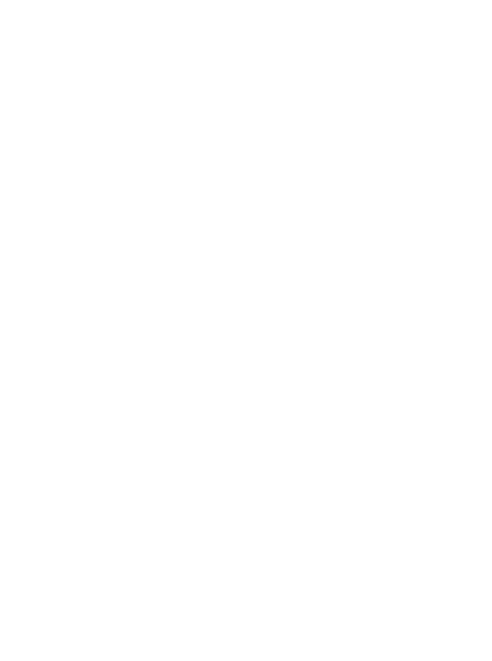
2) Next, in Total Mix, one digital channel should be sent to the monitor speakers channel, and the second to the headphone channel. In this case, it is Adat 5/6 (monitor speakers channel) and Adat 7/8 (headphone channel). At this stage, the signal for monitors and headphones was split into different digital channels. It is also important to remove the send to the main channel of monitors and the headphone channel.
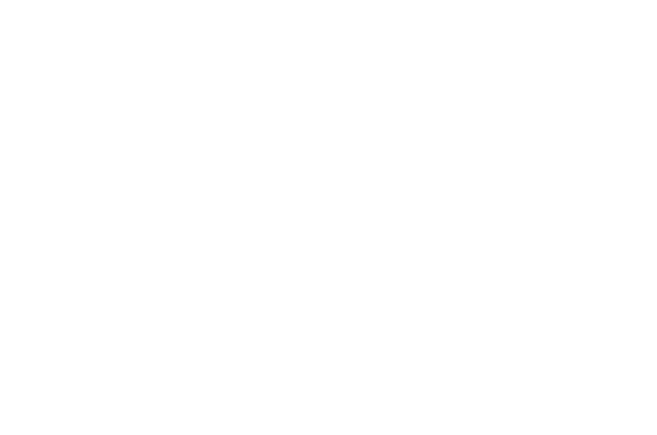
3) Next, create a virtual channel in Virtual Audio Cable (vcctlpan.exe) with standard settings.
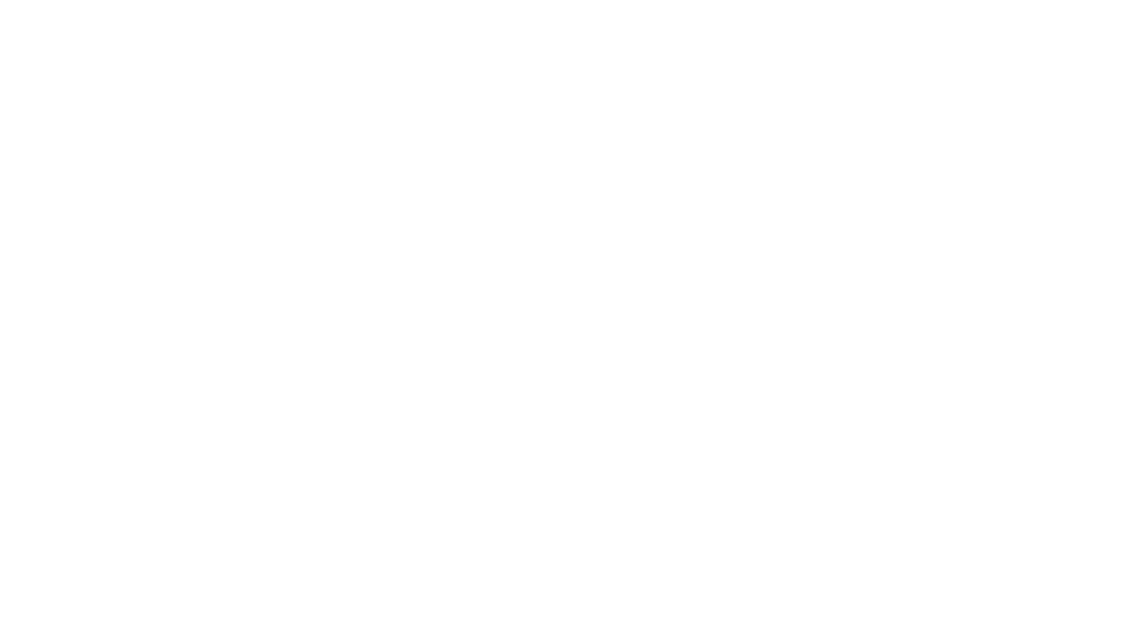
4) In Virtual Audio Cable (audiorepeater.exe) it is necessary to link the created virtual channel with the output to the monitors and press Start.
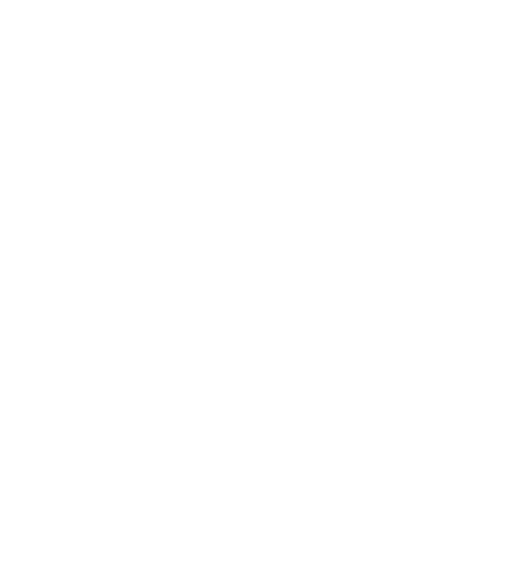
5) Select the virtual channel Line 1 as the main device of the system. At this stage, sound from the entire system should appear on the monitors.
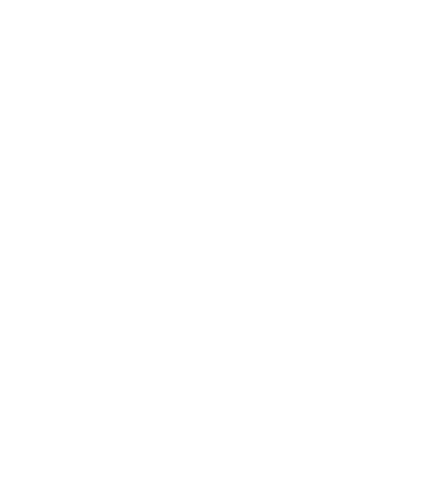
6) Now you need to run Realphones System-Wide and uncheck “Use Realphones System-wide line input" in the settings.
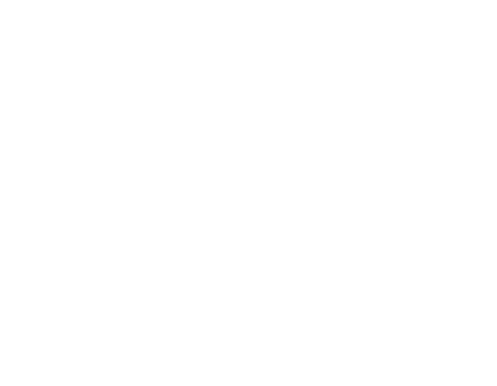
7) In the Realphones System-Wide settings, you need to select a Line 1 virtual cable as the input, and a digital channel with headphones as the output.
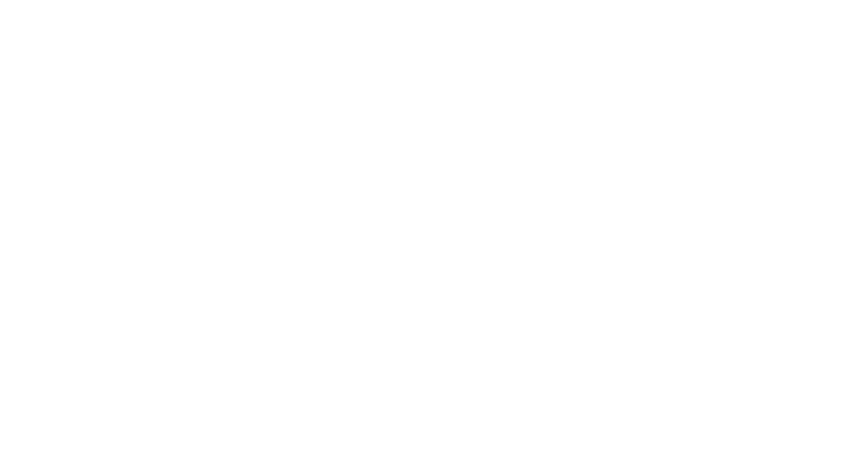
The setup is complete. The sound in the headphones is now with Realphones correction, and the sound in the monitors is without correction.
3️⃣Guide for macOS
Let's look at the setup using the Universal Audio Apollo X4 audio interface and the macOS system.
1) You will need the Audio Hi-Jack and UA Console applications to configure this routing. In the Console, open the Hardware tab, and add virtual channels.
1) You will need the Audio Hi-Jack and UA Console applications to configure this routing. In the Console, open the Hardware tab, and add virtual channels.
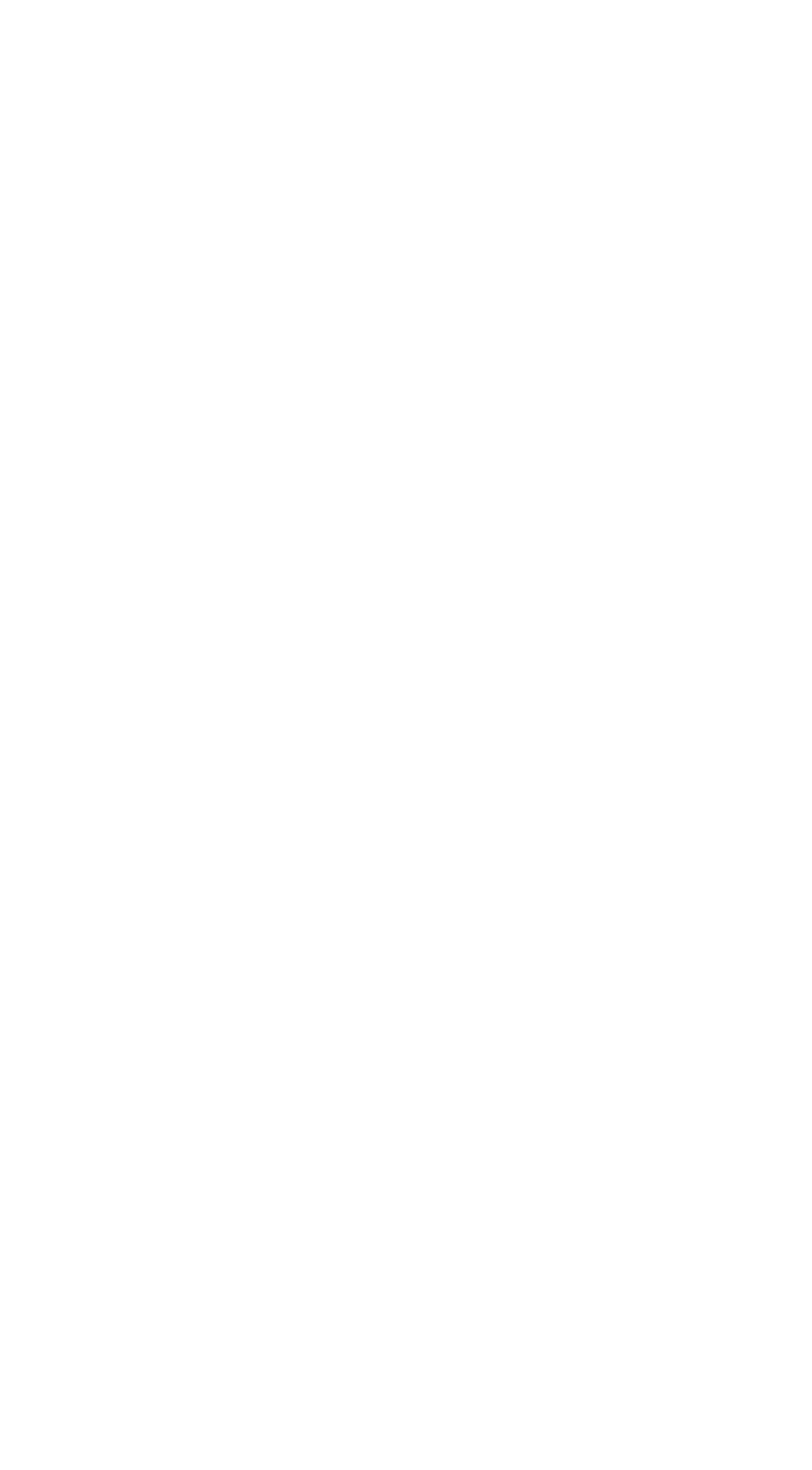
2) In the I/O Matrix tab, you need to select a pair of virtual channels, for example, VIRTUAL 7 and VIRTUAL 8. The number of these channels in the mixer is 15 and 16. They must be linked in the mixer into a stereo pair.

3) Call this pair HP 1, and turn down the volume of this channel in the mixer.

4) Open the Audio Hi-Jack app, and create a new session.
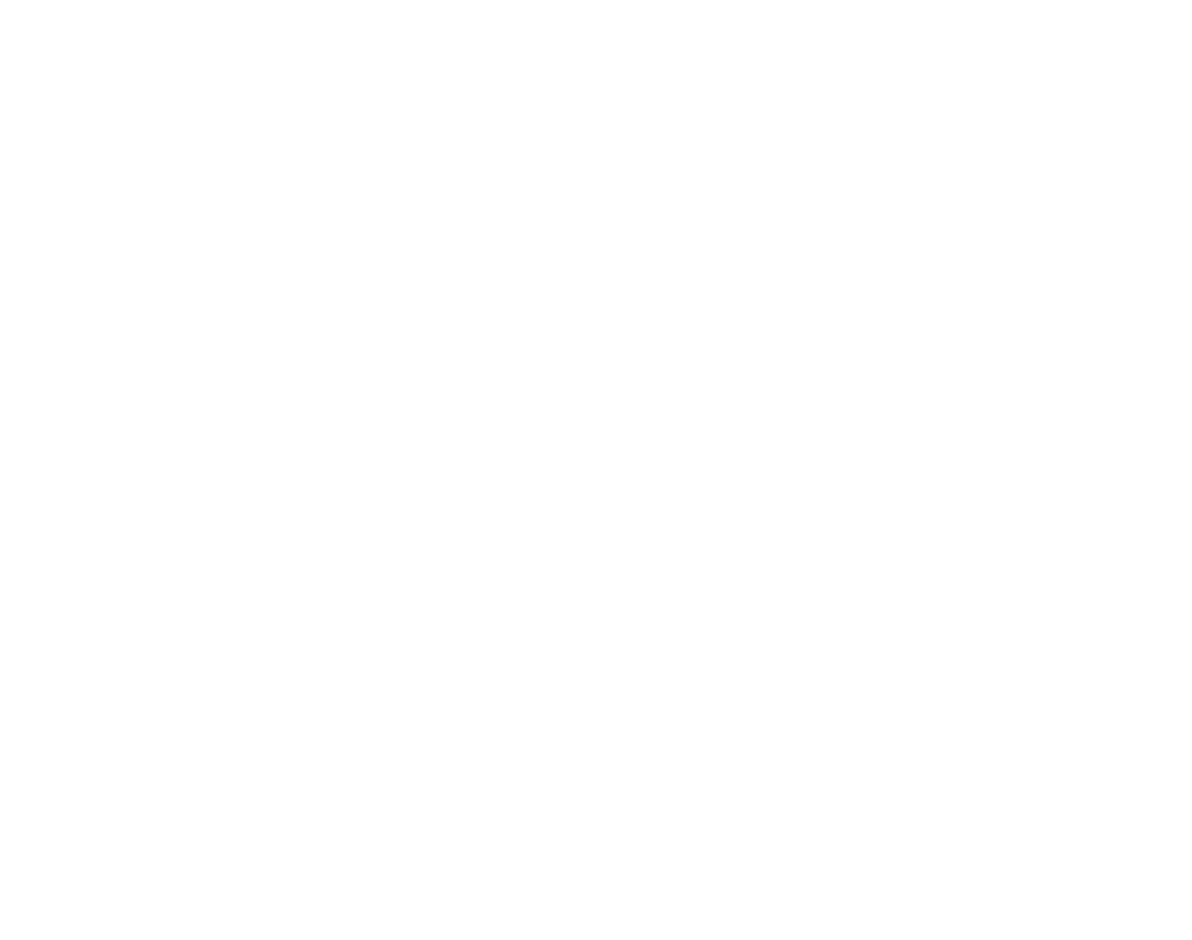
5) Turn off all the system sounds.
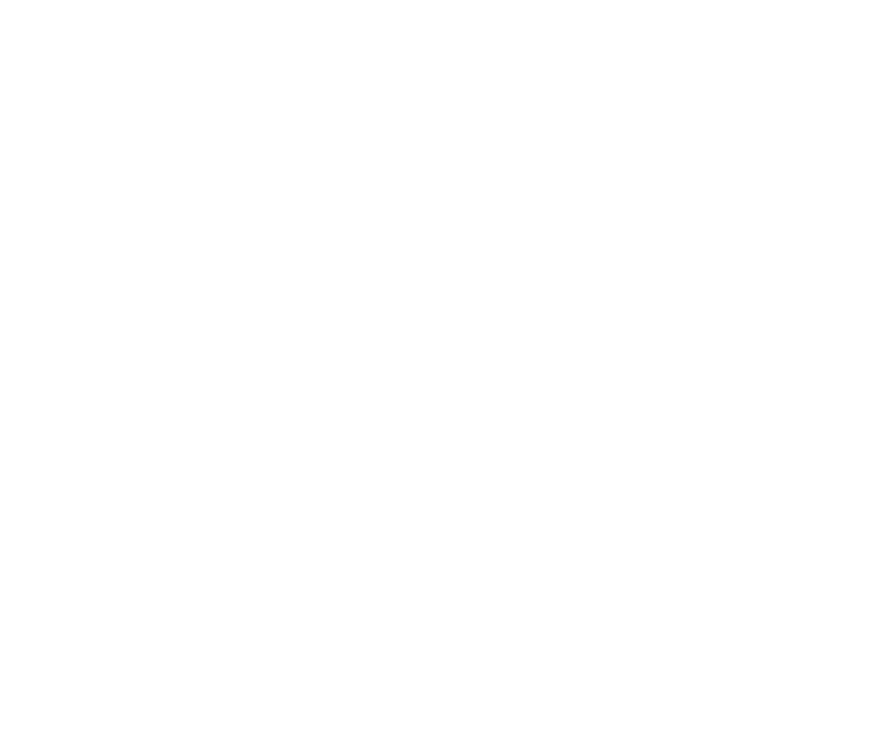
6) Delete the Recorder block and in the tab Blocks add the Realphones app.
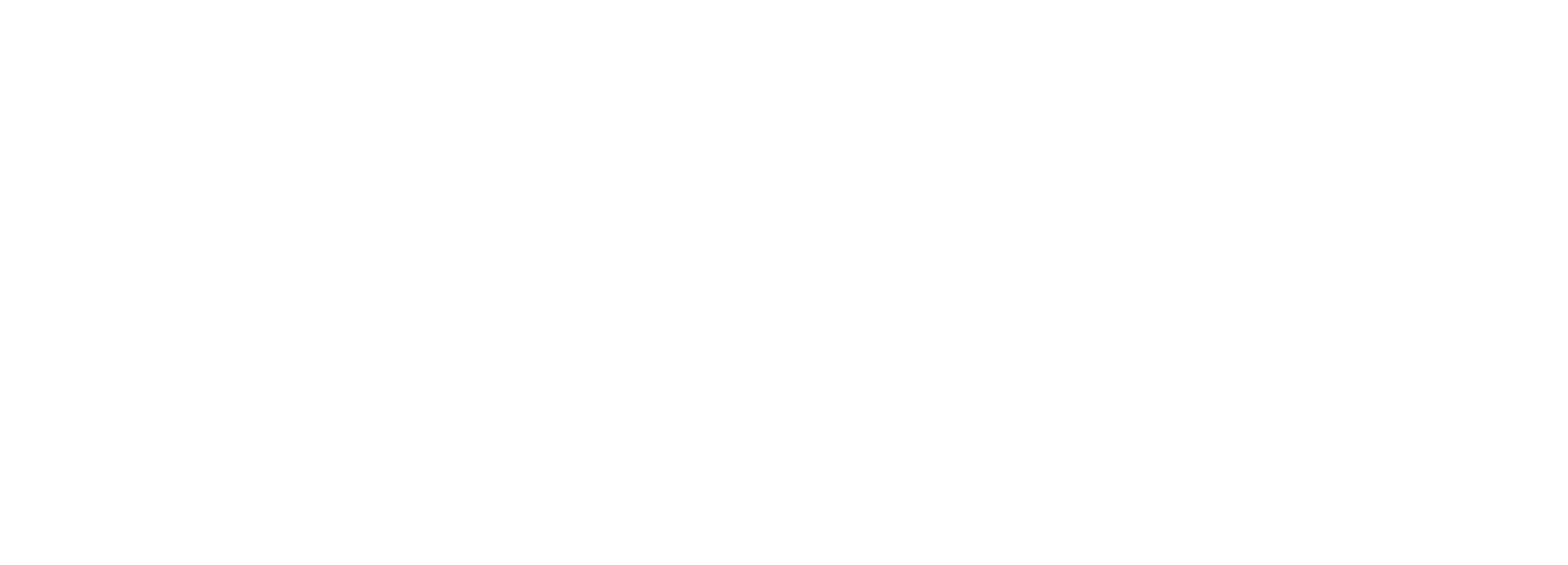
7) Name block Output Device as “HP1”, choose as Audio Device your audio interface and choose 15-16 channels.
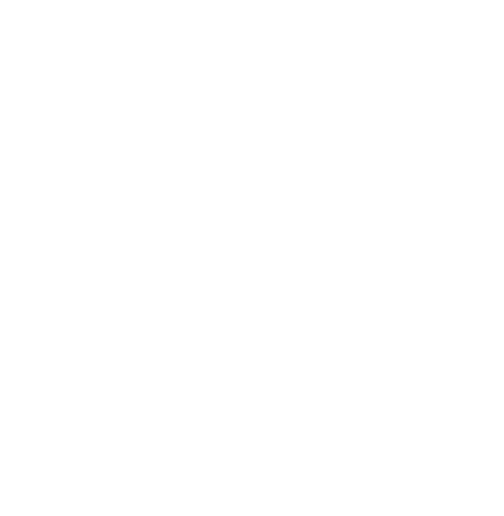
8) Add another Output Device block - this will be dry output to monitors without processing Realphones.
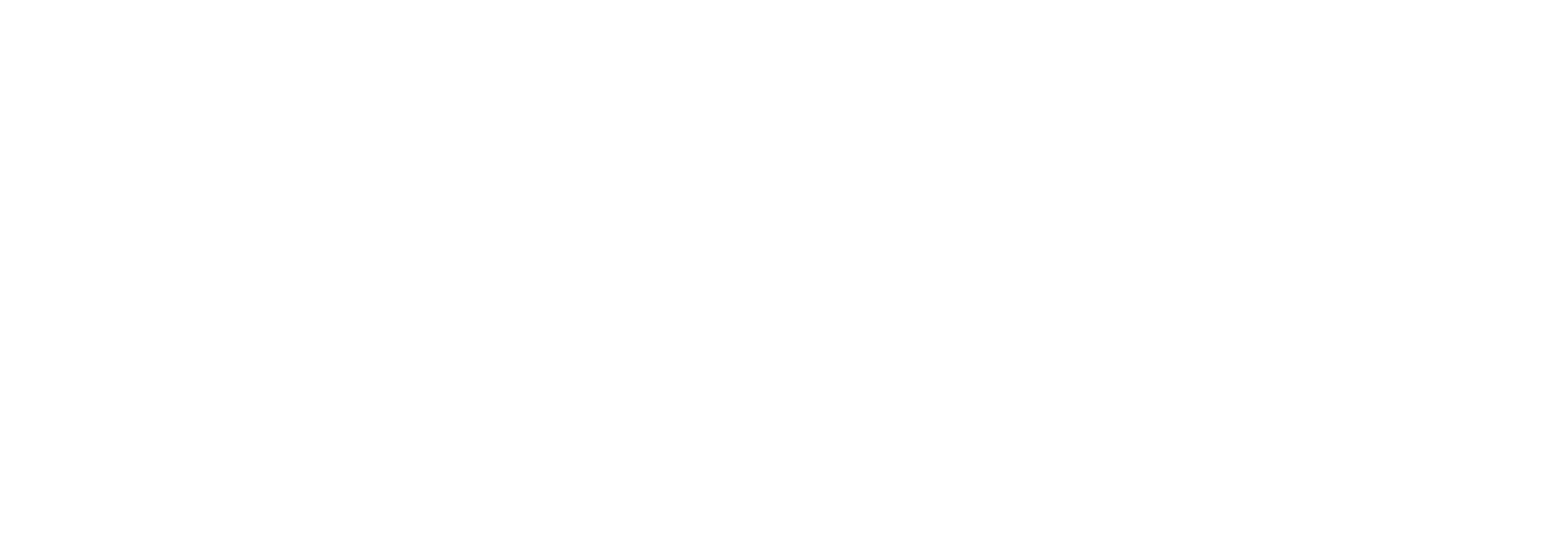
9) Name it as MONITORS, choose your audio interface and default channels.
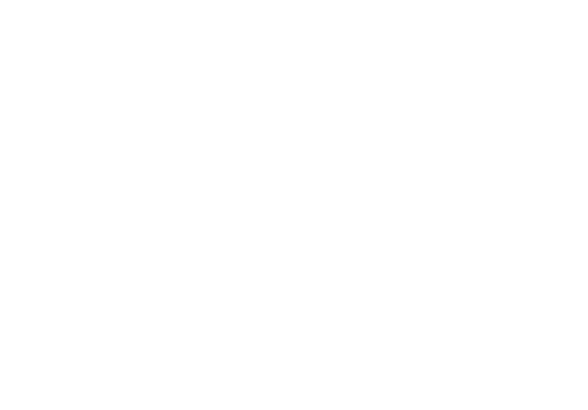
10) In Audio Hi-Jack click the Run button
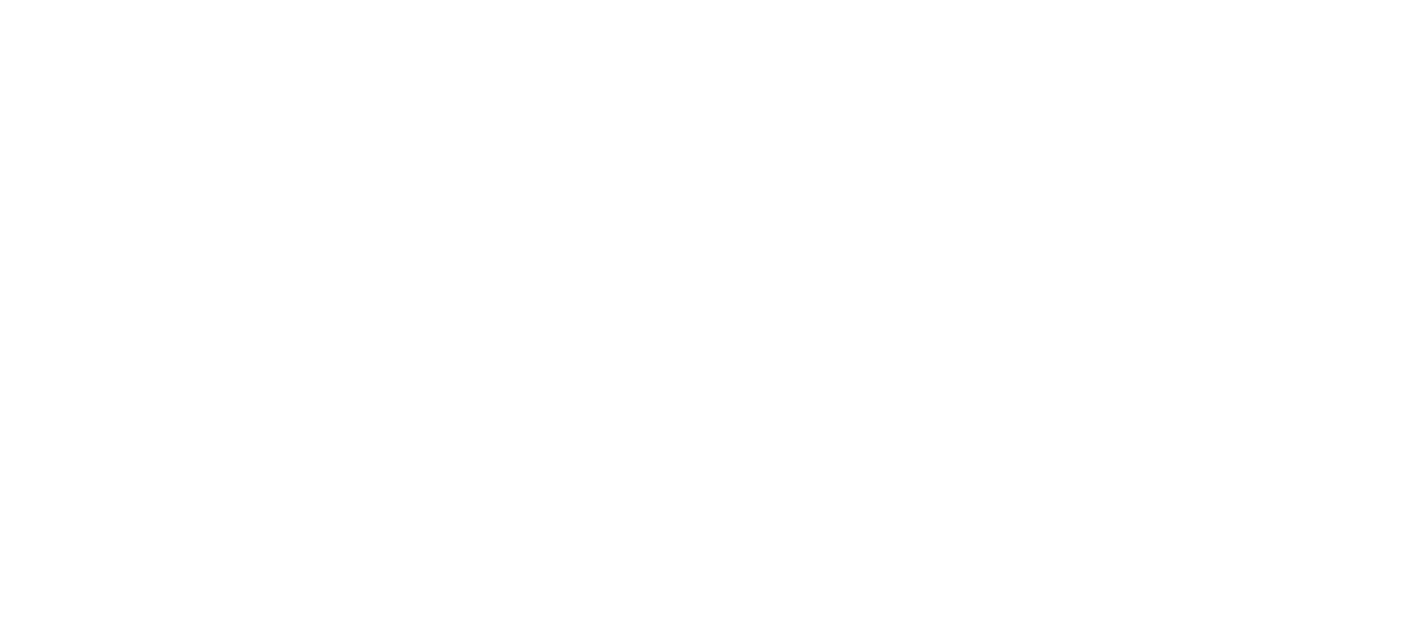
11) Open UA Console, in mixer send the HP1 channel to CUE4.
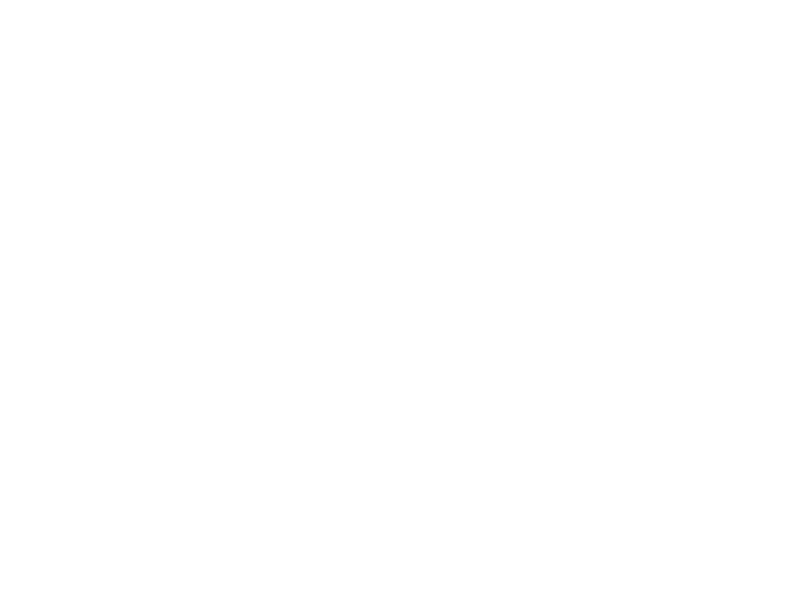
12) In CUE Outputs choose CUE4 for headphones output.
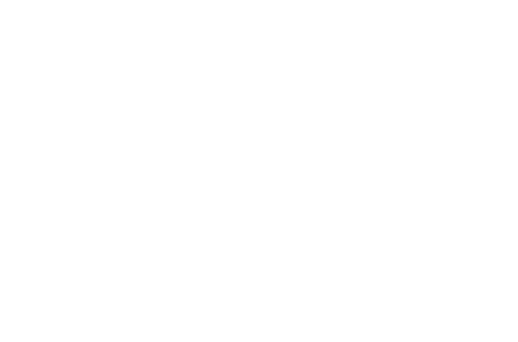
Setup is complete.
What do you think?
0 reactions0
👍
Like
0
😍
Love
0
🤔
Think
0
😲
Surprised
0
🔥
Fire
0
💡
Idea
Want to see Realphones in action?
Download your free 41 day trial today
Download your free 41 day trial today
Materials you may find interesting
