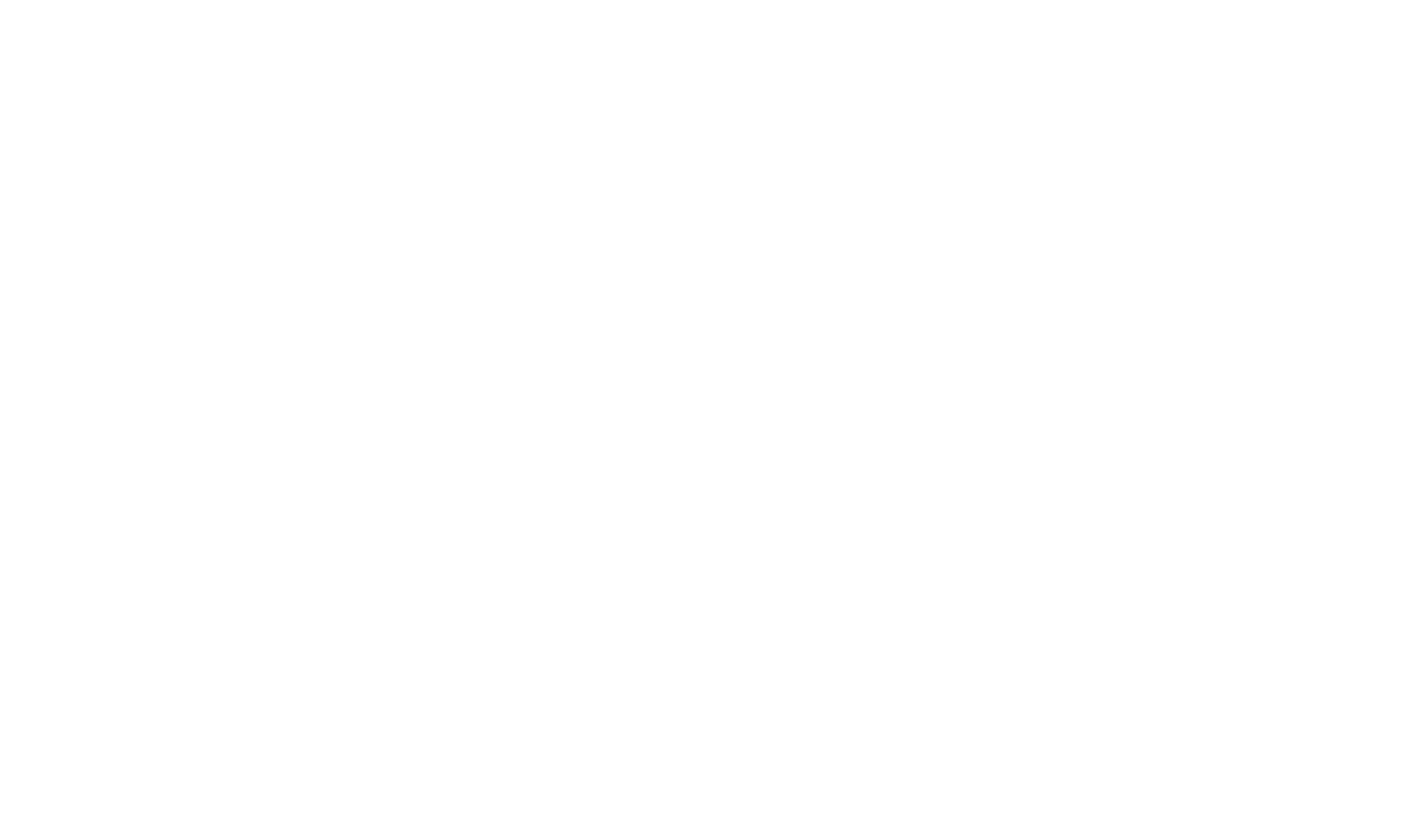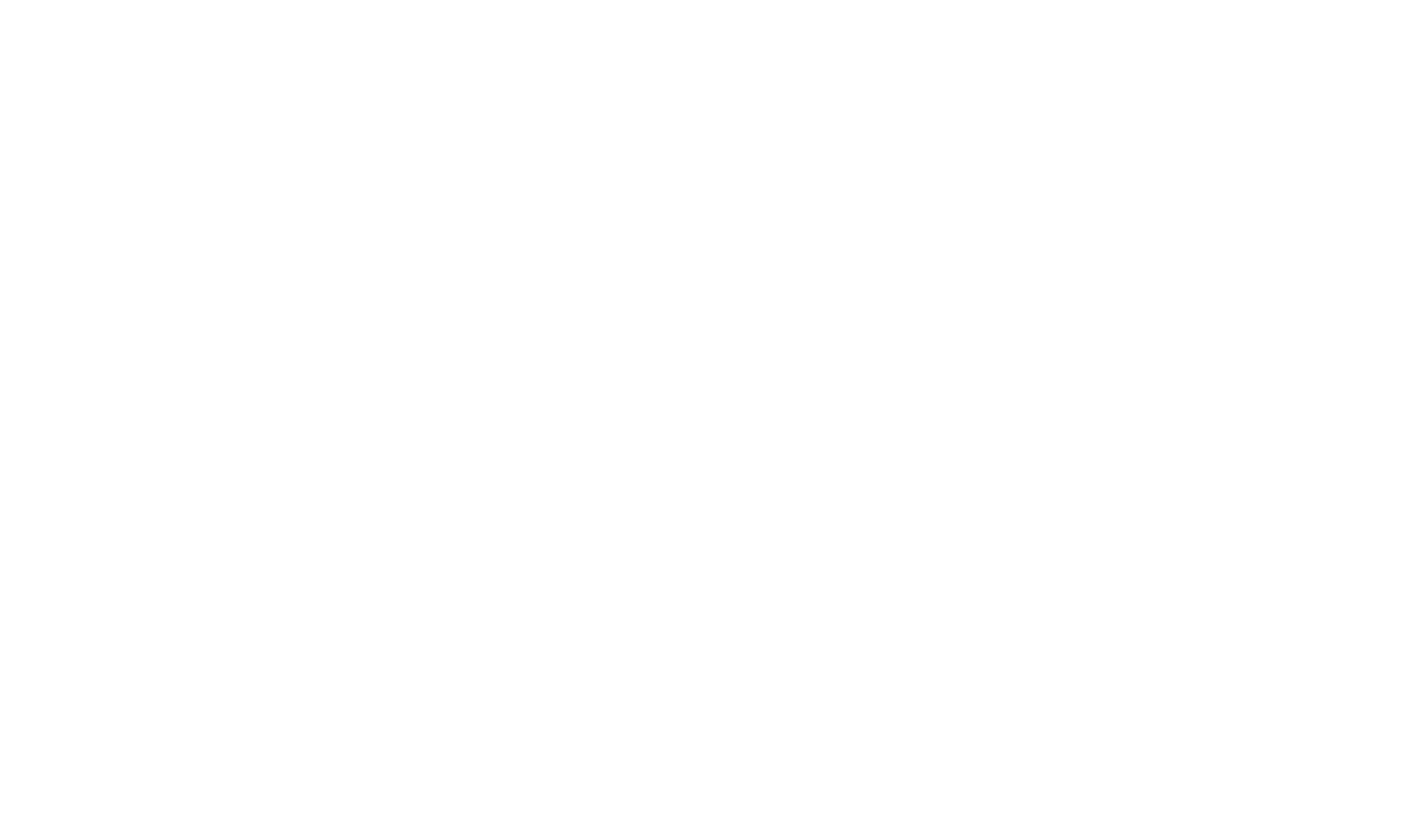5 features in Realphones you might not known about
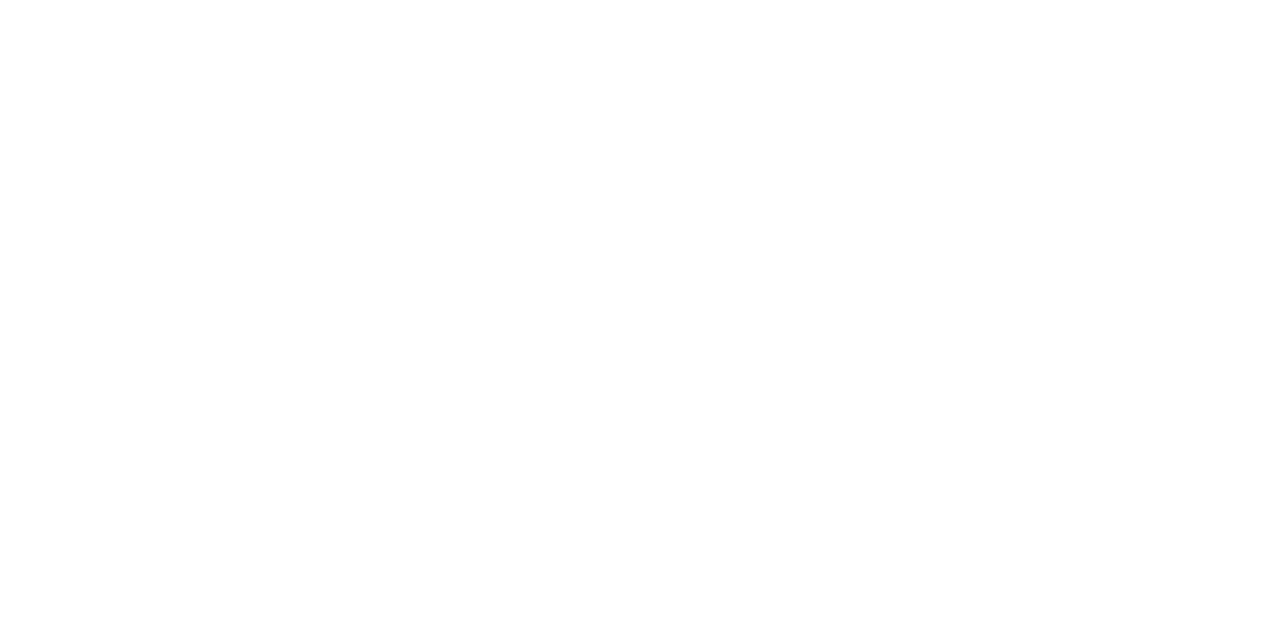
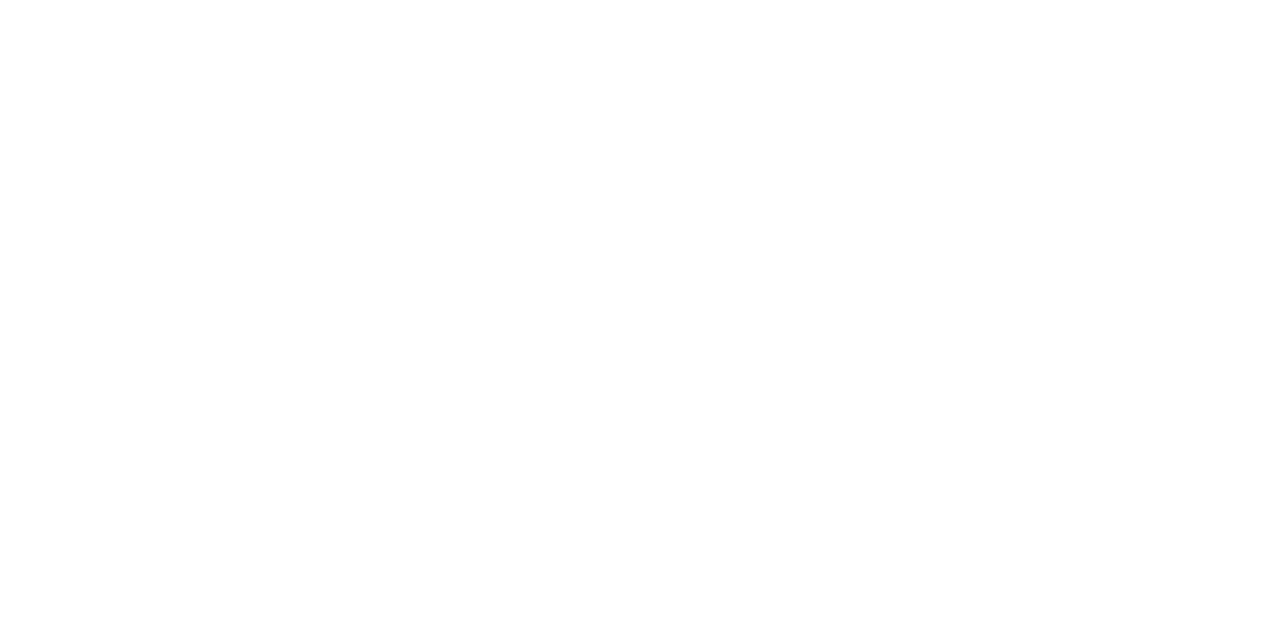
Among our users, there are people with different approaches to using Realphones. Some have only recently started using the plugin, while others have already identified their primary use cases. For some, the factory presets and Easy Mode are sufficient for their work, while others have explored the full functionality of the advanced mode and know every control element.
Today, we want to tell you about a few features in Realphones that may not be immediately apparent but could prove useful for some of our users.
At the end of the article, we will also provide a tip that can help reduce the load on your computer's processor.
Today, we want to tell you about a few features in Realphones that may not be immediately apparent but could prove useful for some of our users.
At the end of the article, we will also provide a tip that can help reduce the load on your computer's processor.
1️⃣ Speaker emulation (Speaker Response)
In addition to working with headphone frequency responses and spatial simulations, Realphones can also emulate the response of various speaker systems. In other words, it can emulate the sound of speakers from different models.
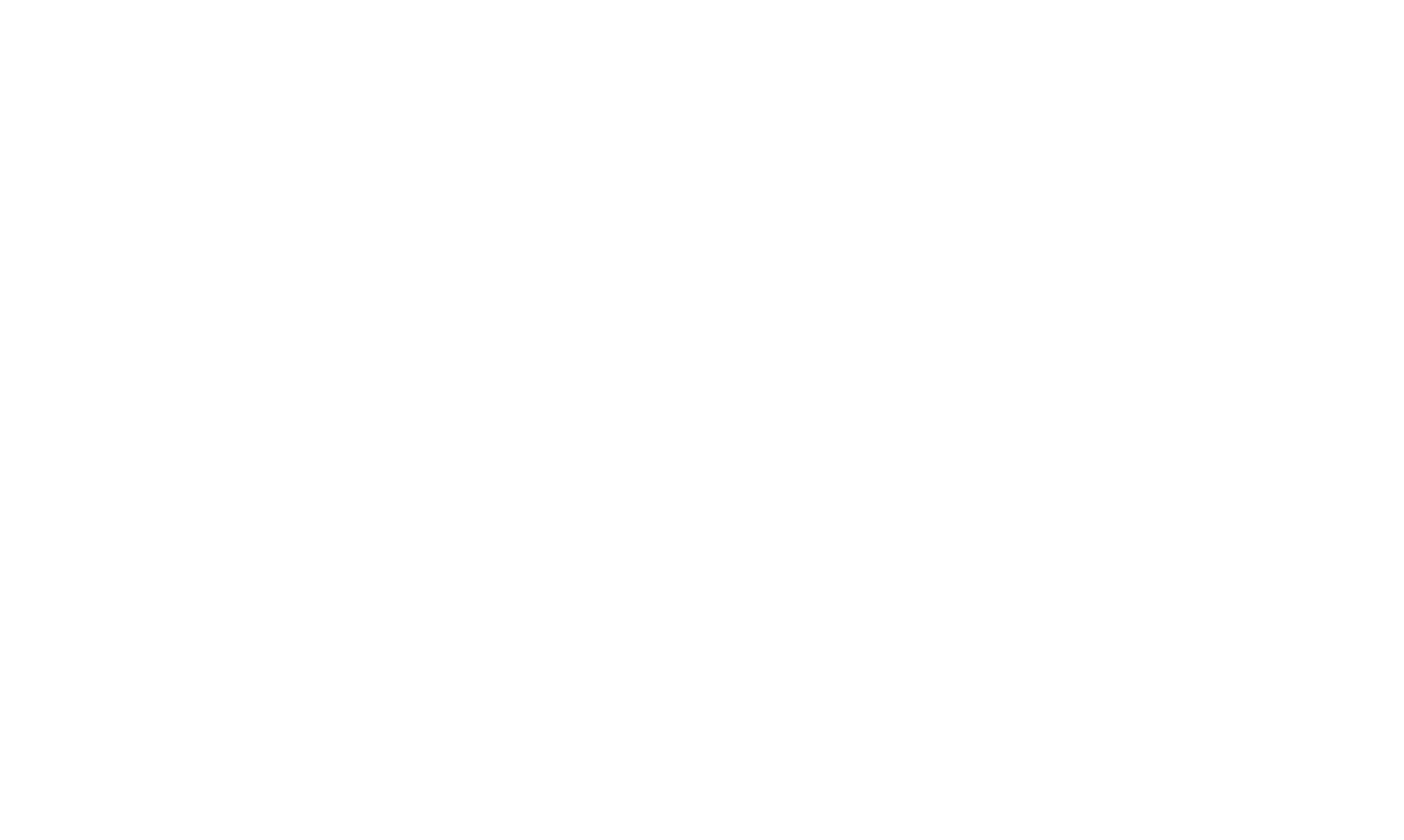
We have prepared various options for popular speakers for you, but unfortunately, we cannot use their real names in the plugin. However, we'll provide a small hint: for example, "Japanese Modern" is an emulation of the HS series speakers from a well-known company.
Using the responses of different speaker systems will give you additional options for mix-checking.
Using the responses of different speaker systems will give you additional options for mix-checking.
2️⃣ Alternative button modes in the monitoring section
In Easy Mode, there's a feature that not everyone is aware of. Some buttons in the monitoring section have an alternative mode.
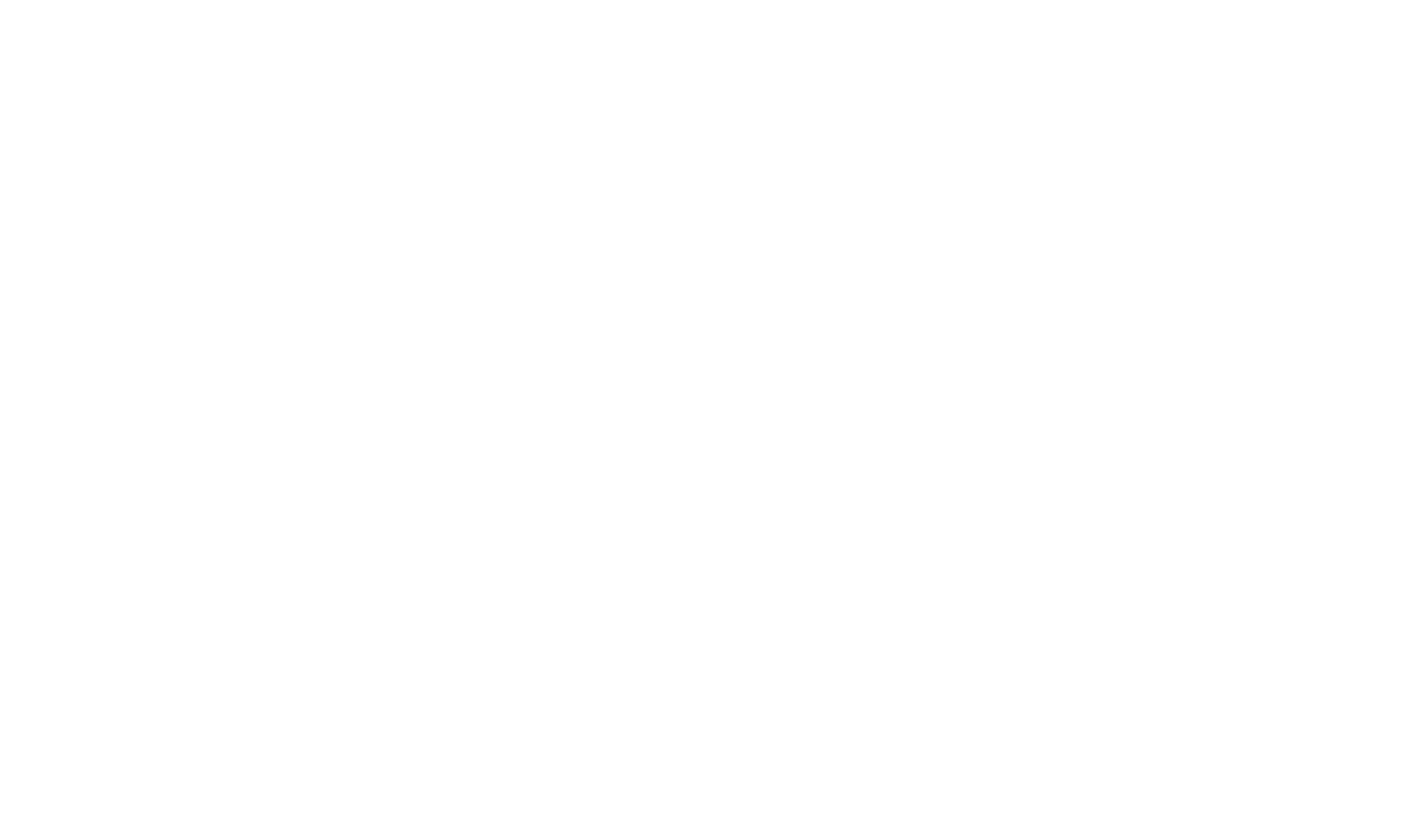
To listen to the side component in mono, press the "S" button while holding down the "Alt" key. To focus the sound on mid and low frequencies, click the "Low pass" button with the "Alt" key held down. When these functions are activated, the color of the buttons will change to red.
3️⃣ Locking parameters
You can "lock" the settings of an individual module so that when switching snapshots, the parameters of that module do not change.
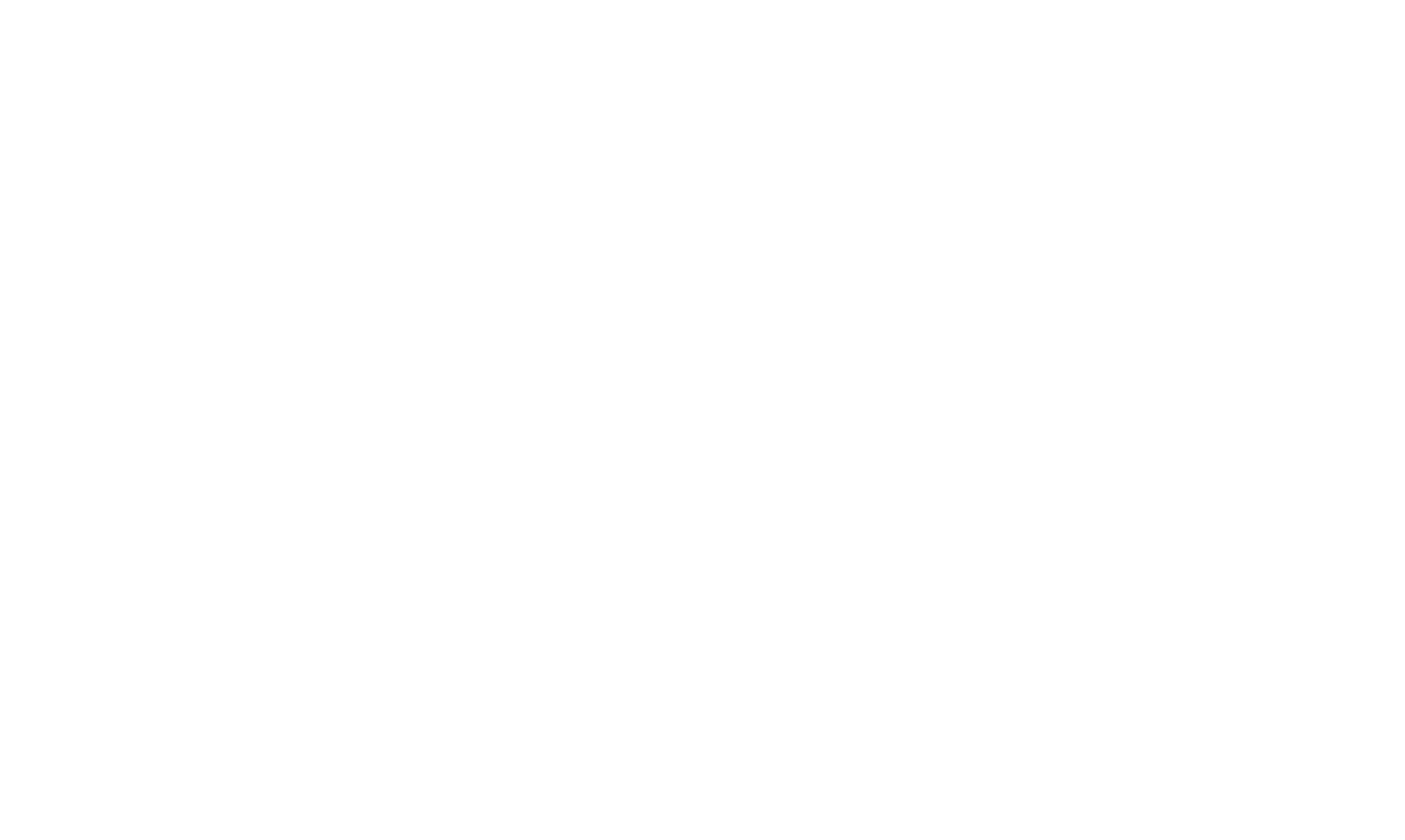
Use the "Lock parameters" function in the Advanced mode. This function allows you to select groups of parameters in the plugin that will not change when switching snapshots.
Why is this necessary?
For example, during the mixing process, you use several pairs of different headphones, and in Realphones, you save snapshots while working with a specific pair. To switch to other headphones, you need to select the appropriate profile in the plugin's correction module. Since your working snapshots were saved when working with another profile, each time you switch snapshots, the correction block configuration will revert to that profile. Check the "Headphone Selection" box in "Lock parameters" and now, when changing snapshots, the selected profile will not change to the saved one.
For different sets of snapshots, you can set different parameter locks. Lock applies specifically to sets. This rule only applies to loading. When saving snapshots, all parameters are saved regardless of whether Lock Parameters is set anywhere or not.
Using this function saves you from endlessly saving the same snapshots that differ only in one parameter, such as the selected headphone profile.
For example, during the mixing process, you use several pairs of different headphones, and in Realphones, you save snapshots while working with a specific pair. To switch to other headphones, you need to select the appropriate profile in the plugin's correction module. Since your working snapshots were saved when working with another profile, each time you switch snapshots, the correction block configuration will revert to that profile. Check the "Headphone Selection" box in "Lock parameters" and now, when changing snapshots, the selected profile will not change to the saved one.
For different sets of snapshots, you can set different parameter locks. Lock applies specifically to sets. This rule only applies to loading. When saving snapshots, all parameters are saved regardless of whether Lock Parameters is set anywhere or not.
Using this function saves you from endlessly saving the same snapshots that differ only in one parameter, such as the selected headphone profile.
4️⃣ Additional panel in the emulation selection menu in Easy Mode
Upon the initial launch of the Realphones plugin, it starts in the simplified Easy Mode, and the emulation selection panel has a limited view. To switch presets within a set, you need to first select the set, and only then the preset becomes available for selection. You can expand this panel to immediately choose the desired set and preset within it.
5️⃣ Tip for reducing CPU load
Realphones is considered to be among the less resource-intensive plugins in virtual studios. However, if you still want to reduce the processor load, uncheck the "Hi Quality" option in the settings.
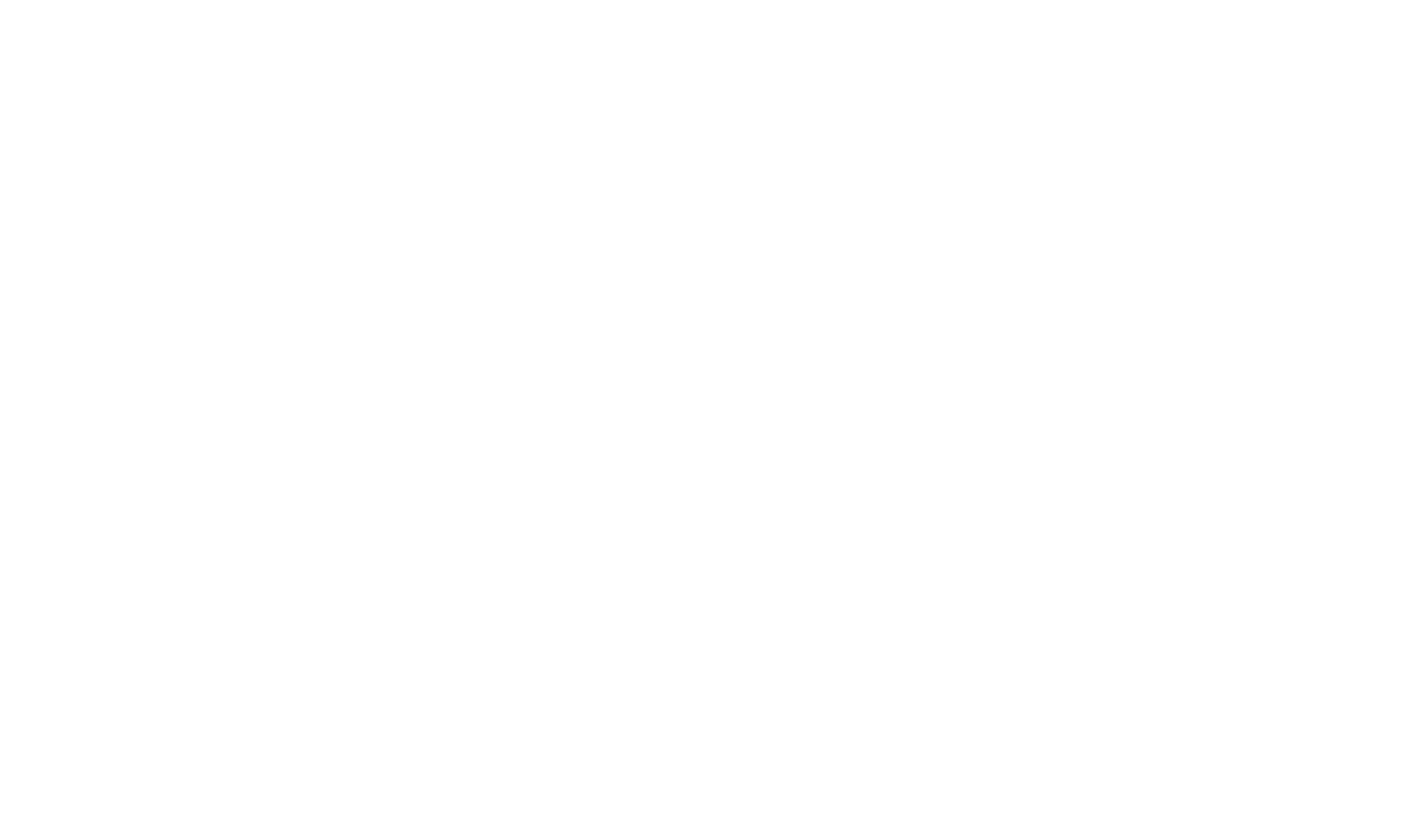
This function is responsible for calculating the reverb "tails" in Ambience, and processor relief is achieved by having a shorter "tail." These changes are practically imperceptible to the ear but directly affect the use of your CPU.
We hope that this article has been helpful for you, and you've discovered some new features, making your work with Realphones more comfortable!
We hope that this article has been helpful for you, and you've discovered some new features, making your work with Realphones more comfortable!
What do you think?
0 reactions0
👍
Like
0
😍
Love
0
🤔
Think
0
😲
Surprised
0
🔥
Fire
0
💡
Idea
Materials you may find interesting
Want to check Realphones in action?
Download your free 41-day trial today
Realphones supports over 200 popular headphone models